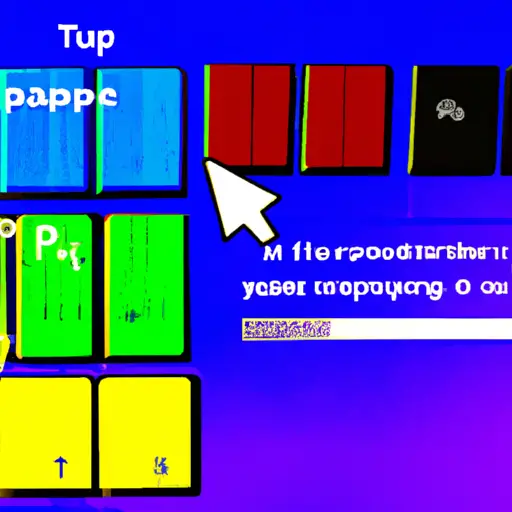Step-by-Step Guide to Taking a Partial Screenshot on Windows Keyboard
Taking a partial screenshot on Windows can be a useful way to capture only the most important parts of your screen. Whether you need to share an image with someone or just want to save it for later, this guide will show you how to take a partial screenshot on Windows using your keyboard.
1. Open the window or application that contains the content you want to capture. Make sure that all of the content is visible and that nothing is hidden behind other windows or applications.
2. Press and hold down the “Alt” key and then press “PrtScn” (Print Screen) at the same time. This will take a screenshot of your entire screen, including any open windows or applications in the background, but it won’t save it yet.
3. Open an image editing program such as Paint, GIMP, Photoshop, etc., and paste (Ctrl + V) your screenshot into it by pressing Ctrl + V at the same time on your keyboard.
4. Use your mouse cursor to select only those parts of the image that you want to keep in your partial screenshot by dragging over them with left-click held down until they are highlighted in blue color selection box(es).
5. Once everything has been selected correctly, press Ctrl + C at once on your keyboard again to copy (Ctrl + C) only those parts of the image which were highlighted in blue color selection box(es).
6 Finally paste (Ctrl + V) this new partial screenshot into any document or application where you would like it saved by pressing Ctrl + V at once again on your keyboard
How to Capture Specific Areas of Your Screen with a Partial Screenshot on Windows Keyboard
Taking a partial screenshot on Windows can be a useful way to capture specific areas of your screen. This guide will provide step-by-step instructions on how to do this using the keyboard.
First, press the “Print Screen” (PrtSc) key on your keyboard. This will take a screenshot of your entire screen and save it to your clipboard.
Next, open an image editing program such as Paint or Photoshop and paste the image from the clipboard into the program by pressing “Ctrl + V” or selecting “Paste” from the Edit menu.
Once you have pasted in the image, select the area you want to capture with your mouse and press “Ctrl + C” or select “Copy” from the Edit menu. This will copy only that selected area into your clipboard.
Finally, open up another image editing program such as Paint or Photoshop and paste in that selection by pressing “Ctrl + V” or selecting “Paste” from the Edit menu again. You can then save this partial screenshot as an image file for later use if desired.
By following these steps, you should now be able to easily take partial screenshots of specific areas of your screen using just a few simple keyboard commands!
Q&A
Q1: How do I take a partial screenshot on Windows Keyboard?
A1: To take a partial screenshot on Windows Keyboard, press the “PrtScn” (Print Screen) key. This will capture the entire screen. Then open an image editing program such as Paint and paste the image into it. You can then select the area you want to capture and save it as an image file.
Q2: What other methods are available for taking a partial screenshot?
A2: Other methods for taking a partial screenshot include using third-party software such as Snagit or Greenshot, or using keyboard shortcuts such as Alt + PrtScn to capture only the active window, or Windows + Shift + S to use the snipping tool in Windows 10.