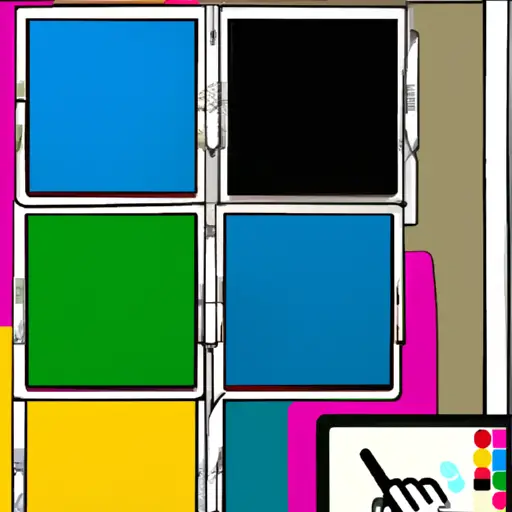Step-by-Step Guide: How to Take a Screenshot on an iPad
Taking a screenshot on an iPad is a simple process that can be done in just a few steps. This guide will walk you through the process of taking and saving screenshots on your iPad.
Step 1: Locate the Home button and the Sleep/Wake button on your iPad. The Home button is located at the bottom of your device, while the Sleep/Wake button is located at the top right corner of your device.
Step 2: Press and hold both buttons simultaneously for about two seconds until you hear a shutter sound or see a white flash appear on screen. This indicates that you have successfully taken a screenshot.
Step 3: To view or edit your screenshot, open up Photos from your home screen and select “Albums” from the bottom menu bar. Select “Screenshots” to view all screenshots taken with this device, including any recent ones you have taken today.
Step 4: To save or share your screenshot, tap it to open it up in full-screen mode then tap “Share” in the upper right corner of the screen to access options such as emailing, messaging, printing or saving it to another app like Dropbox or Google Drive. You can also save it directly to Photos by tapping “Save Image” at the bottom left corner of this window before selecting where you would like to save it (Camera Roll, Photo Stream etc.).
Following these steps will allow you take screenshots quickly and easily on an iPad so that they can be shared with others or saved for later use!
Tips and Tricks for Taking the Perfect Screenshot on Your iPad
Taking the perfect screenshot on your iPad can be a tricky task. However, with a few simple tips and tricks, you can easily capture the perfect image. Here are some helpful hints to get you started:
1. Make sure your iPad is in landscape mode before taking the screenshot. This will ensure that all of the elements of your screen are captured in one shot.
2. Use an external keyboard or stylus to take screenshots more accurately and quickly. This will help you avoid any accidental taps or swipes while taking the screenshot, which could result in an incomplete image or unwanted changes to your device settings.
3. If possible, use a tripod or other stabilizing device when taking screenshots on your iPad so that they come out clear and crisp without any blurriness or distortion from movement during capture time.
4. Consider using third-party apps for more advanced editing options after capturing the screenshot such as cropping, adding text, adjusting brightness/contrast levels etc., which may not be available through Apple’s native tools alone..
5 .Make sure to save each screenshot immediately after capturing it so that it doesn’t get lost if something happens to your device before you have a chance to back up its contents elsewhere!
Following these tips and tricks should help make capturing perfect screenshots on your iPad much easier!
Q&A
1. How do I take a screenshot on my iPad?
To take a screenshot on your iPad, press and hold the Sleep/Wake button (located at the top of your device) and then press the Home button. Your screen will flash white and you’ll hear a camera shutter sound, indicating that your screenshot has been taken. The image will be saved to your Photos app.
2. Can I edit screenshots on my iPad?
Yes, you can edit screenshots on your iPad using various photo editing apps available in the App Store such as Adobe Photoshop Express or Snapseed. You can also use Apple’s built-in Markup feature to quickly add annotations or drawings to screenshots before sharing them with others.