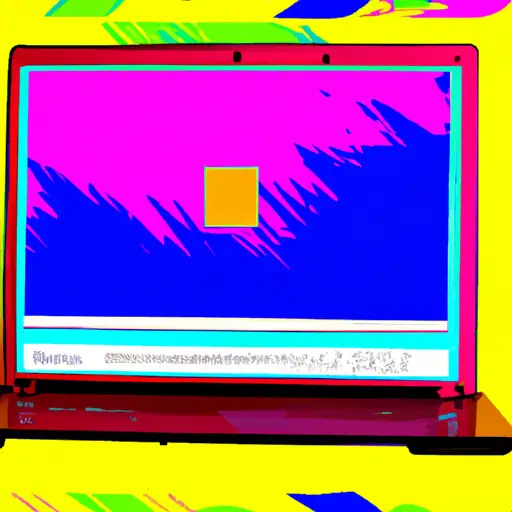Step-by-Step Guide to Taking a Screenshot on an HP Pavilion Laptop
Taking a screenshot on an HP Pavilion laptop is a simple process that can be completed in just a few steps. This guide will walk you through the process of capturing and saving your screen as an image file.
1. Prepare the screen you wish to capture: Make sure that all windows are arranged as desired and that any sensitive information is hidden or removed from view before taking the screenshot.
2. Press the “PrtSc” key: Located at the top right of your keyboard, this key will take a snapshot of your entire screen and store it in your computer’s memory buffer.
3. Open an image editing program: You can use any program capable of opening and editing images, such as Microsoft Paint or Adobe Photoshop, to open and save your screenshot image file.
4. Paste the screenshot into the program: Once you have opened an image editor, press “Ctrl + V” to paste the contents of your computer’s memory buffer into a new document within the program window.
5. Save your screenshot: Finally, save this document with whatever name you choose by selecting “Save As…” from within File menu at top left corner of window or by pressing “Ctrl + S” on keyboard simultaneously for quick access to save dialog box where you can enter desired name for file before clicking “Save” button to complete process and store newly created image file on hard drive for future reference or sharing with others online via email attachment etcetera..
How to Capture and Share Your Screen with HP Pavilion’s Built-in Screenshot Tool
Taking screenshots on your HP Pavilion laptop is a great way to capture and share important information. With the built-in screenshot tool, you can quickly and easily capture images of your screen and save them for later use. Here’s how to do it:
1. Press the “Print Screen” key on your keyboard. This will take a snapshot of your entire screen, including any open windows or menus.
2. Open an image editing program such as Microsoft Paint or Adobe Photoshop Elements.
3. Paste the screenshot into the program by pressing “Ctrl + V” or selecting “Paste” from the Edit menu at the top of the window.
4. Crop, resize, or edit the image as desired using tools in your image editing program before saving it to a file on your computer’s hard drive or an external storage device such as a USB flash drive or memory card reader/writer device (if available).
5. To share your screenshot with others, upload it to an online photo sharing site such as Flickr, Picasa Web Albums, Photobucket, etc., then provide them with a link so they can view it online without having to download any software programs first (unless they want to).
By following these steps you can easily capture and share screenshots from your HP Pavilion laptop with friends and family in no time!
Q&A
Q: How do I take a screenshot on my HP Pavilion laptop?
A: To take a screenshot on an HP Pavilion laptop, press the “PrtScn” (Print Screen) key. This will capture the entire screen and save it to your clipboard. You can then paste it into any image editing program or document to save it as an image file. Alternatively, you can press “Alt + PrtScn” to capture only the active window.