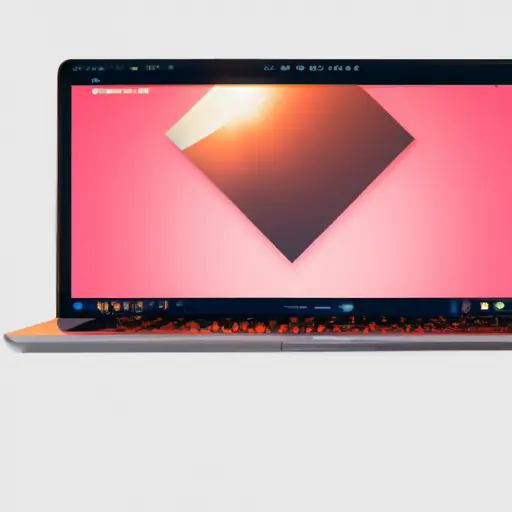Step-by-Step Guide to Taking a Screenshot on a Mac Book
Taking a screenshot on a Mac Book is an easy process that can be completed in just a few steps. This guide will walk you through the process of taking and saving screenshots on your Mac Book.
1. Prepare the screen you want to capture: Make sure that all the elements you want to include in your screenshot are visible on your screen before proceeding with the next step.
2. Press Command + Shift + 3: This combination of keys will take a full-screen screenshot of whatever is currently visible on your display and save it as an image file to your desktop.
3. Press Command + Shift + 4: This combination of keys will allow you to select an area of the screen for capturing, rather than taking a full-screen shot as in Step 2 above. When this key combination is pressed, your cursor will turn into crosshairs which can be used to select any area of the screen for capturing by simply dragging it across that area with your mouse or trackpad. Once selected, release the mouse button or trackpad and this selection will be captured as an image file and saved to your desktop automatically.
4. Find Your Screenshot: After completing either Step 2 or Step 3 above, you should now have one or more image files saved onto your desktop which represent what was visible on-screen when they were taken (depending upon whether you took a full-screen shot or selected an area). These files are typically labeled “Screen Shot [date] at [time].png” where [date] and [time] represent when they were taken respectively (e.g., “Screen Shot 2020-07-20 at 10_45_32 AM”). You can open these files using any compatible image viewer such as Preview (the default application for viewing images) or Photoshop if desired for further editing/manipulation before saving them elsewhere if needed/desired
How to Use Keyboard Shortcuts to Take Screenshots on Your Mac Book
Taking screenshots on a Mac Book is an easy and efficient way to capture images of your screen. Keyboard shortcuts are the quickest way to take screenshots, and they can be used for both full-screen captures and partial captures.
To take a screenshot of your entire screen, press Command + Shift + 3 simultaneously. This will save the image as a .png file on your desktop.
If you would like to capture only part of the screen, press Command + Shift + 4 instead. Your cursor will turn into crosshairs; click and drag it across the area you want to capture, then release the mouse button when finished. The image will also be saved as a .png file on your desktop.
You can also use keyboard shortcuts to copy screenshots directly into other applications without saving them first: Press Command + Control + Shift + 3 for full-screen captures or Command + Control+Shift+4 for partial captures. The screenshot will be copied directly into whatever application you have open at that time (e.g., Word or PowerPoint).
Using keyboard shortcuts is an easy way to quickly take screenshots on your Mac Book without having to open any additional programs or menus first!