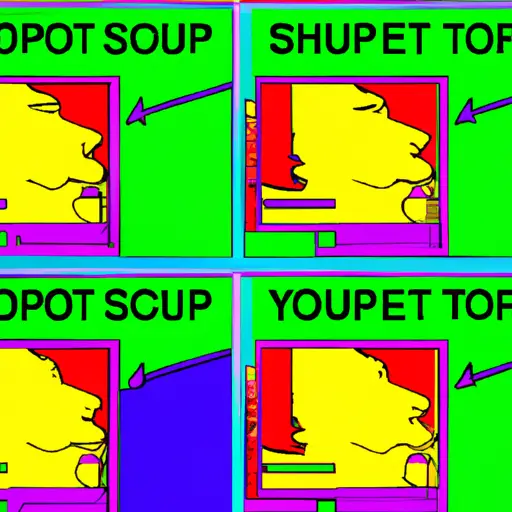Step-by-Step Guide to Taking a Screenshot on Your Computer
Taking a screenshot on your computer is a great way to capture and share important information. Whether you’re trying to document an error message or share a funny meme, screenshots are an easy and effective way to communicate. Here is a step-by-step guide for taking screenshots on your computer:
1. Locate the “Print Screen” button on your keyboard. This button may be labeled as “PrtScn,” “PrntScrn,” or something similar depending on the type of keyboard you have.
2. Press the Print Screen button once to take a screenshot of your entire screen or press it in combination with other keys (such as Alt) to take specific types of screenshots (e.g., active window).
3. Open an image editing program such as Microsoft Paint or Adobe Photoshop and paste the screenshot into it by pressing Ctrl + V (or Command + V if you are using Mac).
4. Use the editing tools available in the program to crop, resize, annotate, etc., if desired before saving it in any format that suits your needs (e.g., JPEG, PNG).
How to Capture and Share Screenshots with Ease on Your Computer
Taking screenshots is a great way to capture and share information quickly and easily. Whether you’re trying to show someone how to do something on their computer or just want to save an image of something you found online, screenshots are the perfect tool for the job. Here’s how you can capture and share screenshots with ease on your computer:
1. To take a screenshot, press the “Print Screen” (PrtScn) button on your keyboard. This will capture an image of whatever is currently displayed on your screen.
2. If you only want to take a screenshot of one window or application, press “Alt + Print Screen” instead. This will only capture what is currently active in that window or application.
3. Once you have taken the screenshot, open up an image editing program such as Microsoft Paint or Adobe Photoshop and paste it into the program by pressing “Ctrl + V” (or right-clicking and selecting “Paste”). You can then edit it as needed before saving it as an image file (such as .jpg or .png).
4. To share your screenshot with others, upload it to a photo sharing website such as Flickr or Imgur, then copy the link provided by that website and send it via email or post it in a forum thread so others can view it directly from there without having to download any files themselves.
By following these steps, capturing and sharing screenshots should be quick and easy!
Q&A
Q1: How do I take a screenshot on this computer?
A1: To take a screenshot on this computer, press the “Print Screen” (PrtScn) key on your keyboard. This will capture an image of your entire screen. You can then paste the image into an image editing program or document to save it.