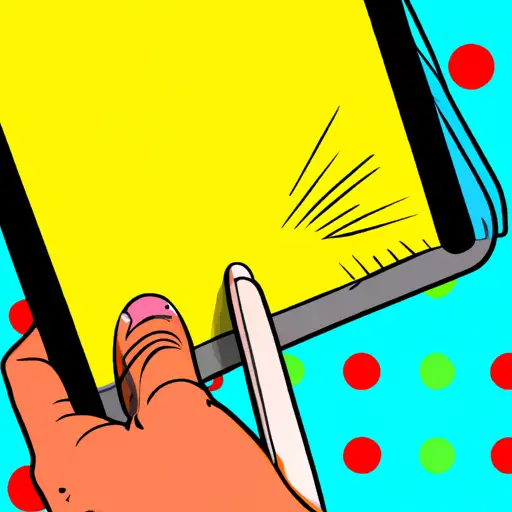Step-by-Step Guide: How to Take a Scrolling Screenshot on Your Apple iPad Pro
Taking a scrolling screenshot on your Apple iPad Pro is a great way to capture an entire webpage or document in one image. This guide will walk you through the steps of taking a scrolling screenshot on your iPad Pro.
Step 1: Open the page or document that you want to take a scrolling screenshot of.
Step 2: Press and hold the Power button and Volume Up button at the same time for two seconds until you hear a shutter sound. This will take a regular screenshot of what is currently visible on your screen.
Step 3: Tap on the thumbnail preview that appears in the bottom left corner of your screen after taking the regular screenshot.
Step 4: Tap “Full Page” at the top right corner of your screen to start capturing an entire webpage or document as one image. You can also tap “Screen” if you only want to capture what is currently visible on your screen, without scrolling down further.
Step 5: Your iPad Pro will now begin capturing an entire webpage or document as one image, starting from where it left off after taking the regular screenshot in Step 2 above. You can scroll down manually while it captures, but make sure not to scroll too quickly so that everything gets captured properly! Once it has finished capturing, tap “Done” at the top right corner of your screen and then select “Save Image” from within Photos app (or any other photo-editing app) to save it as an image file onto your device’s storage space for later use!
Tips and Tricks for Taking the Perfect Scrolling Screenshot on Your Apple iPad Pro
Taking the perfect scrolling screenshot on your Apple iPad Pro can be a challenge. However, with the right tips and tricks, you can easily capture all of the information you need in one image. Here are some helpful tips and tricks for taking a great scrolling screenshot on your iPad Pro:
1. Make sure that all of the content you want to capture is visible on your screen before taking the screenshot. This will ensure that everything is included in one image.
2. Use an app like Tailor to help you take multiple screenshots at once and stitch them together into one long image. This will save time and make it easier to capture everything in one shot.
3. If possible, use an external keyboard or mouse to help navigate through long pages quickly while taking screenshots so that nothing is missed out or left behind when stitching them together into a single image later on.
4. When stitching multiple screenshots together, use an app like Photoshop or GIMP to ensure that they are properly aligned and look seamless when combined into one long image file format such as JPEG or PNG format for easy sharing online or printing out later on if needed!
5 Finally, make sure to save your final scrolling screenshot as soon as possible after completing it so that it doesn’t get lost if something happens with your device!
Q&A
Q1: How do I take a scrolling screenshot on my Apple iPad Pro?
A1: To take a scrolling screenshot on your Apple iPad Pro, open the page you want to capture and press the Volume Up and Power buttons simultaneously. This will capture the entire page in one long image. You can then edit it as desired.