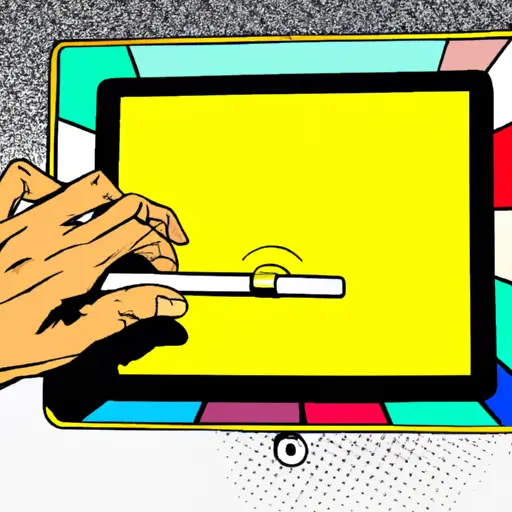Step-by-Step Guide: How to Take a Scrolling Screenshot on Your Apple iPad
Taking a scrolling screenshot on your Apple iPad is a great way to capture an entire webpage or document in one image. This guide will walk you through the steps of taking a scrolling screenshot on your iPad.
Step 1: Open the page or document that you want to take a scrolling screenshot of.
Step 2: Press and hold the Power button and Home button simultaneously for two seconds until you hear the camera shutter sound. This will take a regular screenshot of what is currently visible on your screen.
Step 3: Tap the thumbnail of your newly taken screenshot at the bottom left corner of your screen to open it in full view.
Step 4: Tap “Full Page” at the top right corner of your screen, then tap “Done” when prompted with an alert message asking if you want to capture all content below this point. Your iPad will now begin taking multiple screenshots and stitching them together into one long image file, which can be found in Photos app under “Screenshots” album after it has finished processing.
Tips and Tricks for Taking the Perfect Scrolling Screenshot on Your Apple iPad
1. Make sure your iPad is updated to the latest version of iOS. This will ensure that you have access to the latest features and tools for taking scrolling screenshots.
2. Open the app or webpage you want to capture in a scrolling screenshot and make sure it is displayed in full-screen mode.
3. Tap on the Home button twice quickly, then swipe right until you see a thumbnail of your current screen at the bottom left corner of your display.
4. Tap on this thumbnail and select “Full Page” from the options that appear at the top of your display, then tap “Done” when prompted to confirm your selection.
5. Once you have selected Full Page, press and hold down both volume buttons simultaneously for two seconds until a shutter sound is heard indicating that a screenshot has been taken successfully (you may need to adjust your volume settings if no sound is heard).
6. Your scrolling screenshot will now be saved in Photos app under Screenshots album where it can be edited or shared with others as desired!
Q&A
Q: How do I take a scrolling screenshot on my Apple iPad?
A: To take a scrolling screenshot on your Apple iPad, open the page you want to capture and press the Home button and the Power button at the same time. Your device will then automatically capture an image of the entire page. You can then edit or share your screenshot as desired.