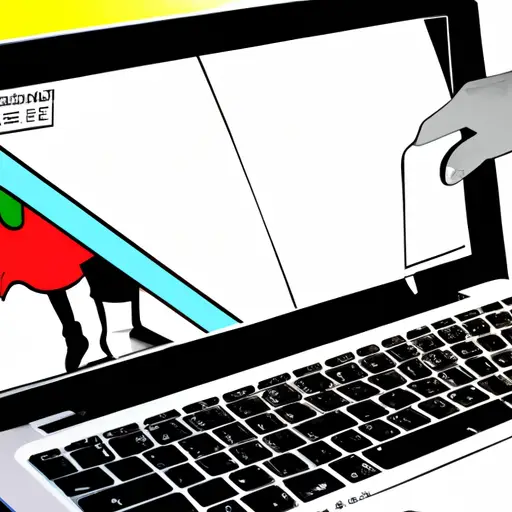Step-by-Step Guide: How to Take a Scrolling Screenshot on Your Apple MacBook
Taking a scrolling screenshot on your Apple MacBook is a great way to capture an entire webpage or document in one image. This guide will walk you through the steps of how to take a scrolling screenshot on your Apple MacBook.
Step 1: Open the webpage or document that you want to capture in the screenshot.
Step 2: Press and hold down the “Command” and “Shift” keys, then press “4” at the same time. Your cursor will turn into crosshairs, which you can use to select an area of your screen that you want to capture in your screenshot.
Step 3: Once you have selected an area, press and hold down the spacebar while still holding down Command + Shift + 4. The crosshairs will turn into a camera icon, which indicates that it is ready for taking a scrolling screenshot.
Step 4: Move your cursor over any part of the page or document that is not visible onscreen and click once with your mouse or trackpad button. This will cause all parts of the page or document that are not visible onscreen to be captured in one image file as part of your scrolling screenshot.
Step 5: When finished capturing all parts of the page or document, release all keys and buttons used during this process (Command + Shift + 4 & Spacebar). Your completed scrolling screenshot should now appear as an image file saved onto your desktop (or wherever else you have set up screenshots to be saved).
Tips and Tricks for Taking the Perfect Scrolling Screenshot on Your Apple MacBook
Taking the perfect scrolling screenshot on your Apple MacBook can be a tricky task. However, with the right tips and tricks, you can easily capture all of the information you need in one image. Here are some helpful tips and tricks for taking a great scrolling screenshot on your Apple MacBook:
1. Use the Right Keyboard Shortcut: The easiest way to take a scrolling screenshot is to use the keyboard shortcut Command + Shift + 3. This will capture an image of your entire screen and save it as a .png file on your desktop.
2. Adjust Your Settings: Before taking your screenshot, make sure that you adjust any settings that may affect how it looks when captured. For example, if you want to capture text or images in high resolution, make sure that “Retina” mode is enabled in System Preferences > Displays > Resolution before taking your screenshot.
3. Use Third-Party Apps: If you want more control over how your screenshots look or need additional features such as annotation tools or cloud storage options, consider using third-party apps such as Snagit or Skitch for MacOS which offer these features and more!
4. Take Multiple Screenshots: If you need to capture multiple pages of content in one image, try taking multiple screenshots and then stitching them together using an app like Photoshop or GIMP (GNU Image Manipulation Program). This will allow you to create one large image with all of the content from each page included!
5. Crop Your Image: Once you have taken all of the necessary screenshots and stitched them together into one large image file, crop out any unnecessary parts so that only what is needed remains visible in the final product!
Following these tips should help ensure that every time you take a scrolling screenshot on your Apple MacBook it looks perfect!
Q&A
Q: How do I take a scrolling screenshot on my Apple MacBook?
A: To take a scrolling screenshot on your Apple MacBook, you can use the built-in Grab utility. Open Grab from the Applications folder and select “Capture” > “Scroll Window”. Then, click and drag to select the area of the screen you want to capture. When you release your mouse button, Grab will automatically scroll down and capture all of the content in that area.