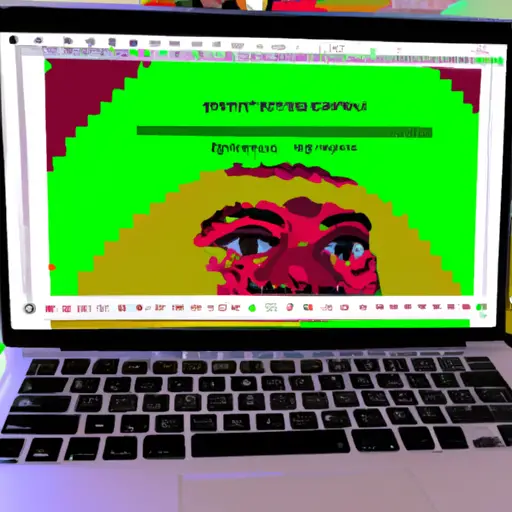Step-by-Step Guide to Taking a Video Screenshot on an Apple MacBook
Taking a video screenshot on an Apple MacBook is a simple process that can be completed in just a few steps. This guide will walk you through the process of capturing still images from videos on your MacBook.
Step 1: Open the video you want to take a screenshot of in QuickTime Player. You can do this by double-clicking the video file or dragging it into the QuickTime Player window.
Step 2: Once the video is open, click “Play” to begin playing it. As you watch, pause at any point where you would like to take a screenshot and press “Command + Shift + 4” simultaneously on your keyboard. This will bring up crosshairs that allow you to select which part of the screen you would like to capture as an image.
Step 3: Click and drag your mouse over the area of the screen that contains what you want to capture as an image, then release your mouse button when finished selecting an area. The selected area will be highlighted with a gray border and saved as an image file on your desktop with “Screen Shot” followed by today’s date and time in its name (e.g., Screen Shot 2021-04-15 at 10_45_00 AM).
Step 4: To view or edit this image, simply double-click it from your desktop or open it using Preview or another photo editing program such as Photoshop or GIMP (GNU Image Manipulation Program). From here, you can crop, rotate, adjust colors/contrasts/brightness levels, add text/shapes/filters etc., save changes made if desired before finally exporting it for use elsewhere (e.g., social media posts).
And there you have it! Taking screenshots from videos on Apple MacBooks is now easy thanks to these four simple steps outlined above!
How to Capture the Perfect Video Screenshot on Your Apple MacBook: Tips and Tricks
Capturing the perfect video screenshot on your Apple MacBook can be a tricky task. However, with the right tips and tricks, you can easily take stunning screenshots of any video. Here are some useful tips and tricks to help you capture the perfect video screenshot on your Apple MacBook:
1. Use the Screenshot Tool: The easiest way to take a screenshot of any video is by using the built-in Screenshot tool in macOS. To access this tool, press Command + Shift + 5 on your keyboard. This will open up a menu that allows you to select different types of screenshots such as full screen, window or selection mode. Select whichever option suits your needs best and click “Capture” to take a screenshot of the video playing on your screen.
2. Adjust Your Settings: Before taking a screenshot, make sure that all settings are adjusted correctly for optimal results. For example, if you want to capture an HD quality image from an HD quality video then make sure that both display resolution and playback resolution are set at their highest levels in System Preferences > Displays > Resolution tab before taking the shot.
3. Use Third-Party Apps: If you want more control over how your screenshots look then consider using third-party apps such as Snagit or Skitch which offer advanced features like cropping tools and annotation options for creating professional looking screenshots quickly and easily without having to manually adjust settings each time you take one..
4 .Save Your Screenshots: Once you have taken a great looking screenshot it is important that it is saved properly so that it can be accessed later when needed without having to retake it again from scratch each time . To save your screenshots simply drag them into an appropriate folder or use File > Save As option in Preview app which will allow you save them in various formats including JPEGs , PNGs , TIFFs etc .
Following these simple tips and tricks should help ensure that every time you capture a video screenshot on your Apple MacBook , it looks perfect!
Q&A
Q: How do I take a video screenshot on my Apple MacBook?
A: To take a video screenshot on your Apple MacBook, open the QuickTime Player application and select File > New Screen Recording. Then click the red record button to start recording your screen. When you are finished, click the stop button in the menu bar or press Command + Control + Esc to end the recording. You can then save your video as an image file by selecting File > Export As and choosing an image format such as JPEG or PNG.