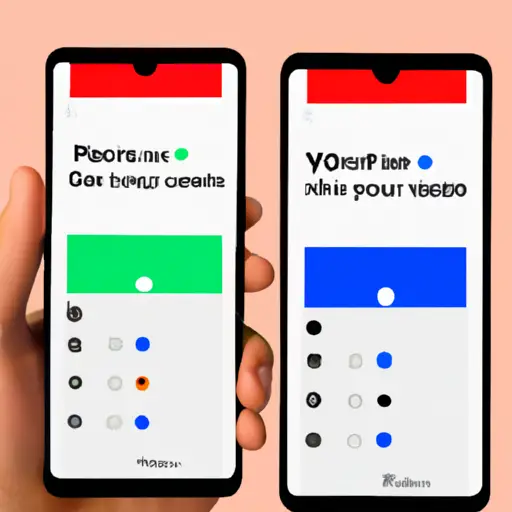Step-by-Step Guide to Taking a Scrolling Screenshot on Google Pixel 4A
Taking a scrolling screenshot on your Google Pixel 4A is a great way to capture an entire webpage or long conversation. This guide will walk you through the steps of taking a scrolling screenshot on your device.
1. Open the page or conversation that you want to take a screenshot of.
2. Press and hold the power button and volume down button at the same time for two seconds until you hear a shutter sound or see an animation indicating that the screenshot has been taken.
3. Tap on “Scroll Capture” in the bottom left corner of your screen, which will appear after taking the initial screenshot.
4. Your device will automatically begin scrolling down and capturing additional screenshots until it reaches the end of what is visible on your screen, indicated by an orange line at the bottom of your display when it is finished capturing all available content from that page or conversation thread.
5. Once complete, tap “Done” in order to save all screenshots as one image file in your gallery app under “Screenshots” folder for easy access later on if needed!
How to Capture Long Webpages with a Scrolling Screenshot on Google Pixel 4A
Capturing long webpages with a scrolling screenshot on Google Pixel 4A is a simple process. To begin, open the webpage you wish to capture and press and hold the power button and volume down button simultaneously for two seconds. This will take a screenshot of the page as it appears on your screen.
Next, tap the “Scroll Capture” icon at the bottom of your screen. This will initiate an automated scrolling process that captures all content visible on your screen, including any content that may be hidden below or above what is currently visible. Once complete, you will be presented with an image containing all of the content from your webpage in one single image file.
Finally, tap “Done” to save your scrolling screenshot to your device’s photo gallery or share it directly with friends or colleagues via email or social media platforms such as Facebook or Twitter. With this method, you can easily capture long webpages in one single image file without having to manually scroll through each page individually!
Q&A
Q1: How do I take a scrolling screenshot on my Google Pixel 4A?
A1: To take a scrolling screenshot on your Google Pixel 4A, open the page you want to capture and press and hold the power button and volume down button at the same time. You will see an animation of your screen shrinking, indicating that you have successfully taken a scrolling screenshot.