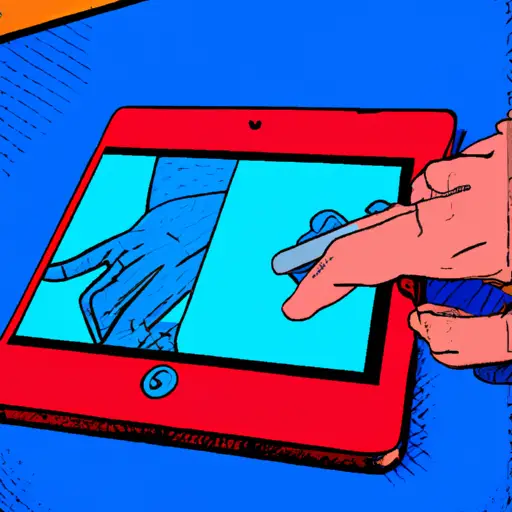Step-by-Step Guide: How to Take a Scrolling Screenshot on iPad with Home Button
Taking a scrolling screenshot on an iPad with a Home button is a great way to capture long webpages, documents, and other content that doesn’t fit on one screen. Here is a step-by-step guide to help you take scrolling screenshots on your iPad:
1. Open the webpage or document you want to capture in its entirety.
2. Press and hold the Home button and the Sleep/Wake button at the same time for about two seconds until you hear a shutter sound or see an animation of your screen being captured.
3. Your screenshot will be saved in your Photos app under “Screenshots” folder as well as in Camera Roll if iCloud Photo Library is enabled.
4. To view your screenshot, open Photos app and tap “Screenshots” folder from Albums tab at the bottom of the screen or tap Camera Roll from Albums tab if iCloud Photo Library is enabled.
5. Tap Edit at top right corner of the screen then select all screenshots that you want to combine into one long image by tapping each thumbnail individually or tapping Select All option at top left corner of the screen if all screenshots are needed for combining into one image .
6. Tap Share icon (square with arrow pointing up) located at bottom left corner of the screen then select “Print” option from list of options displayed below it .
7 . On Print page , tap Printer Options located just above Preview section then select “Save PDF to iBooks” option from list displayed below it . 8 . On Save PDF page , enter file name for saving this combined image as PDF file then tap Save located at top right corner of this page . 9 . Your combined image will be saved as PDF file in iBooks app which can be accessed by tapping My Books tab located just below Library tab on main iBooks page .
Tips and Tricks for Taking the Perfect Scrolling Screenshot on iPad with Home Button
Taking the perfect scrolling screenshot on an iPad with a Home button can be tricky, but with a few tips and tricks, you can capture the entire page in one image. Here are some helpful hints to get you started:
1. Make sure your iPad is updated to the latest version of iOS. This will ensure that all features are available for taking screenshots.
2. Open the page or document that you want to take a screenshot of and make sure it is fully loaded before proceeding.
3. Press and hold down both the Home button and Sleep/Wake button at the same time until you hear a shutter sound or see an animation on your screen indicating that a screenshot has been taken.
4. Once your screenshot has been taken, open it up in Photos app and tap on “Edit” at the top right corner of your screen to enter editing mode for this image file.
5. Tap on “Crop” from bottom menu bar and select “Scroll” option from top menu bar which will enable scrolling mode for this image file so that you can scroll down through entire page while cropping out unwanted parts from top or bottom of this image file as needed by dragging blue dots around edges of this image file accordingly while scrolling down through entire page until all desired content is included within cropped area as indicated by blue dotted line around edges of this image file accordingly before tapping on “Done” at top right corner when finished cropping out unwanted parts from top or bottom of this image file as needed accordingly while scrolling down through entire page until all desired content is included within cropped area as indicated by blue dotted line around edges of this image file accordingly before tapping on “Done” at top right corner when finished cropping out unwanted parts from top or bottom of this image file as needed accordingly in order to save perfect scrolling screenshot onto device storage space for later use whenever necessary without any further hassle whatsoever!
Q&A
1. How do I take a scrolling screenshot on my iPad with the Home button?
To take a scrolling screenshot on your iPad with the Home button, press and hold the Power and Home buttons at the same time until you see a white flash. Then, release both buttons and wait for your device to capture the entire page in one long image. You can then save or share this image as you would any other photo.