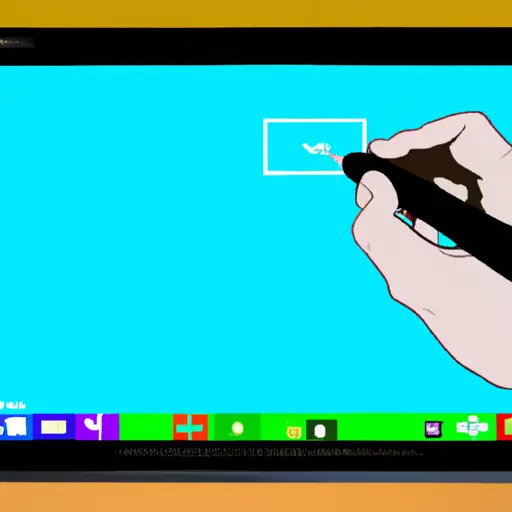Step-by-Step Guide: How to Take a Scrolling Screenshot on Microsoft Surface
Taking a scrolling screenshot on Microsoft Surface is a great way to capture an entire webpage or document in one image. This guide will walk you through the steps of taking a scrolling screenshot on your Microsoft Surface device.
Step 1: Open the page or document that you want to take a scrolling screenshot of. Make sure that it is fully loaded and ready for capture.
Step 2: Press and hold down the Windows logo button and volume-down button at the same time for two seconds until you hear a shutter sound, indicating that your screenshot has been taken.
Step 3: Your screenshot will be saved in your Pictures folder under Screenshots, with the date and time as its file name.
Step 4: To view your screenshots, open File Explorer from the taskbar, then select “Pictures” from the left pane followed by “Screenshots” from within it. Here you can find all of your screenshots including any scrolling screenshots taken with this method. You can also share them directly from here if desired by selecting them and clicking “Share” at the top right corner of File Explorer window.
Step 5 (Optional): If you want to edit or annotate your screenshots before sharing them, open Paint 3D app which comes pre-installed on all Microsoft Surface devices and select “Open” option at top left corner of Paint 3D window followed by selecting desired screenshot file from within Pictures/Screenshots folder in File Explorer window which opens up next after clicking Open option in Paint 3D app window . Now make any edits or annotations as desired using various tools available within Paint 3D app before saving edited version of image file back into Pictures/Screenshots folder using Save As option available at top right corner of Paint 3D app window .
Tips and Tricks for Taking the Perfect Scrolling Screenshot on Microsoft Surface
Taking a scrolling screenshot on Microsoft Surface can be a great way to capture an entire webpage or document in one image. Here are some tips and tricks to help you take the perfect scrolling screenshot on your Microsoft Surface:
1. Use the Snipping Tool: The Snipping Tool is a built-in feature of Windows 10 that allows you to take screenshots of any part of your screen. To use it, open the Start menu and type “Snipping Tool” into the search bar. Once it opens, click “New” and select “Scrolling Window” from the drop-down menu. This will allow you to capture an entire webpage or document in one image.
2. Use Keyboard Shortcuts: You can also use keyboard shortcuts to quickly take a scrolling screenshot on your Microsoft Surface device. Pressing Alt + PrtScn will capture an image of whatever is currently visible on your screen, while pressing Windows Key + Shift + S will open up the snipping tool so that you can select which area of your screen you want to capture in an image.
3. Adjust Your Settings: If you want more control over how your screenshots look, then adjusting some settings may be helpful for taking perfect scrolling screenshots on Microsoft Surface devices. In particular, adjusting the resolution settings for both text and images can help ensure that all elements are captured clearly when taking a screenshot with this method.
4 .Use Third-Party Apps: There are also third-party apps available for taking scrolling screenshots on Microsoft Surface devices such as PicPick or Greenshot which offer more features than what is available with just using Windows 10’s built-in tools alone such as annotation tools or cloud storage options for saving images online easily after they have been taken..
Following these tips should help make sure that all elements are captured clearly when taking a scrolling screenshot with your Microsoft Surface device!
Q&A
Q: How do I take a scrolling screenshot on my Microsoft Surface?
A: To take a scrolling screenshot on your Microsoft Surface, press and hold the Windows logo button and Volume Down button at the same time. This will capture the entire page in one image. You can then crop or edit it as needed.