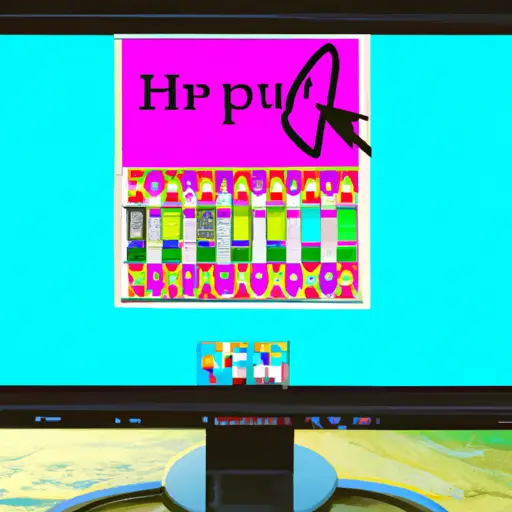Step-by-Step Guide to Taking a Scrolling Screenshot on Windows HP
Taking a scrolling screenshot on Windows HP is a great way to capture an entire webpage or document in one image. This guide will walk you through the steps of taking a scrolling screenshot on your Windows HP device.
1. Open the page or document you want to take a screenshot of. Make sure it is fully loaded and ready for capture.
2. Press the “PrtScn” button on your keyboard, which is usually located near the top right corner of your keyboard, next to F12 and Insert keys. This will take a full-screen screenshot and save it to your clipboard temporarily.
3. Open Microsoft Paint by searching for it in the Start menu or typing “mspaint” into Run command (Windows + R).
4. Paste (Ctrl + V) the image from clipboard into Paint by clicking Edit > Paste or pressing Ctrl + V again after opening Paint window with an empty canvas area ready for pasting images from clipboard onto it..
5. Click File > Save As and select JPEG as file type before saving this image with any name you like onto any folder you prefer in your computer storage drive(s).
6 . Download Snagit software from its official website if not already installed on your computer yet, then open Snagit Editor program after installation completes successfully..
7 . Click Capture > All-in-One Capture option at top left corner of Snagit Editor window..
8 . Select Scrolling Window option under Selection Type section at bottom left corner of All-in-One Capture window that just opened up..
9 . Drag mouse cursor over entire webpage/document area that needs capturing as one single image while holding down left mouse button until all desired content gets highlighted within selection box created by dragging mouse cursor over them..
10 . Release left mouse button once all desired content gets highlighted within selection box created by dragging mouse cursor over them, then click red Capture button at bottom right corner of All-in-one Capture window that just opened up..
11 . Your captured scrolling screenshot should now appear inside Snagit Editor program’s main editing window where you can further edit/enhance/annotate/share this captured image according to need before finally saving it onto any folder inside computer storage drive(s) with any name preferred using File > Save As option available at top menu bar inside Snagit Editor program’s main editing window itself…
How to Capture Long Webpages with a Scrolling Screenshot on Windows HP
Capturing long webpages with a scrolling screenshot on Windows HP is a simple process. To begin, open the webpage you wish to capture in your browser. Once the page is loaded, press the “Print Screen” button on your keyboard. This will take a screenshot of the entire page and save it to your clipboard.
Next, open an image editing program such as Microsoft Paint or Adobe Photoshop. Paste the screenshot into this program by pressing “Ctrl + V” or selecting “Paste” from the Edit menu. You should now see an image of your webpage in the editor window.
To capture a scrolling screenshot, click on “File” and select “New” from the drop-down menu that appears. A new window will appear asking for dimensions; enter in width and height values that are larger than those of your original screenshot (for example, if you have an 800x600px image, enter 1000x800px). Click OK to create this new canvas size for your scrolling screenshot.
Now go back to your original image and select all (Ctrl + A) then copy it (Ctrl + C). Go back to your new canvas size window and paste (Ctrl + V) it onto this larger canvas size area; you should now see two images side by side – one smaller than another – with some empty space between them both.
Scroll down through the webpage until you reach its end point; then take another regular print screen shot of this bottom part of page using Print Screen button again and paste it onto same large canvas size area next to first one so that they overlap each other slightly at their edges creating seamless transition between them both when viewed together as single image file later on after saving changes made here in editor window . Finally save changes made here by clicking File > Save As > JPEG/PNG/GIF etc depending upon what type of file format you want final output file saved as . And there you have it: a single scrolling screenshot capturing entire length of web page!
Q&A
Q1: How do I take a scrolling screenshot on Windows HP?
A1: To take a scrolling screenshot on Windows HP, you can use the Snipping Tool or the Print Screen key. With the Snipping Tool, you can capture an entire window or webpage by selecting “Scrolling Window” from the drop-down menu. Alternatively, you can press and hold down the Alt key while pressing Print Screen to capture a full-page screenshot.