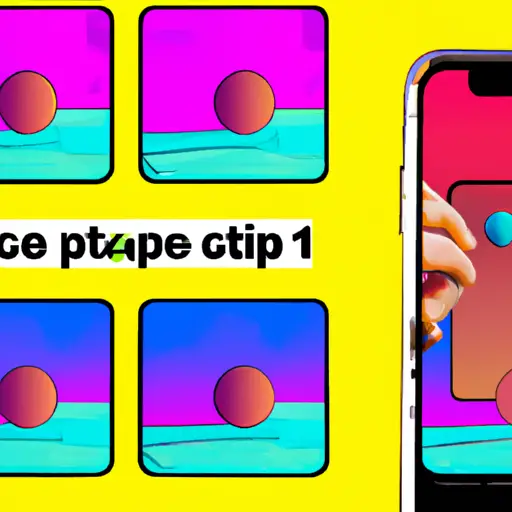Step-by-Step Guide to Taking a Video Screenshot on Your Apple iPhone 12
Taking a screenshot of a video on your Apple iPhone 12 is an easy process. Follow these steps to capture the perfect moment from your favorite videos:
1. Open the video you want to take a screenshot of in the Photos app or any other compatible media player.
2. Press and hold down the Side button and Volume Up button at the same time until you see a white flash on your screen, indicating that you have successfully taken a screenshot.
3. The image will be saved in your Photos app under “Screenshots” folder, which can be accessed by tapping “Albums” at the bottom right corner of your screen and then selecting “Screenshots” from there.
4. You can now edit or share this image as desired using various options available in Photos app such as cropping, adding filters, etc., or simply share it directly with friends via messaging apps like iMessage or WhatsApp etc., by tapping on Share icon located at top right corner of your screen while viewing this image in Photos app.
How to Capture the Perfect Video Screenshot with Your Apple iPhone 12: Tips and Tricks
Capturing the perfect video screenshot with your Apple iPhone 12 is easier than ever. With a few simple tips and tricks, you can capture stunning images from your favorite videos. Here are some helpful tips to get you started:
1. Make sure the video is playing in full-screen mode. This will ensure that the image you capture is as clear and crisp as possible.
2. Use the volume buttons on your phone to pause or play the video at just the right moment for capturing a great screenshot.
3. If available, use HDR (High Dynamic Range) mode when taking screenshots of videos with high contrast lighting conditions or bright colors, such as sunsets or fireworks displays. HDR mode will help bring out more detail in these types of scenes and make them look even better in your screenshots!
4. Consider using an external microphone if you’re recording audio along with your video screenshot – this will help ensure that any sound captured is crystal clear and free from background noise interference!
5. When taking screenshots of videos featuring people, try to focus on their faces so that they stand out clearly in the image – this will make it easier for viewers to recognize who’s featured in each shot!
6 Finally, don’t forget to save all of your screenshots somewhere safe so that they don’t get lost or deleted accidentally! You can store them either on iCloud Drive or directly onto an external storage device such as a USB drive or SD card for easy access later on down the line!
Q&A
1. How do I take a video screenshot on my Apple iPhone 12?
To take a video screenshot on your Apple iPhone 12, press and hold the Side button and Volume Up button at the same time. This will capture a still image of whatever is currently playing in the video. You can then find this image in your Photos app.
2. Can I edit my video screenshots?
Yes, you can edit your video screenshots with various photo editing apps available for iOS devices such as Adobe Photoshop Express or Snapseed. These apps allow you to crop, rotate, adjust brightness and contrast, add filters and more to customize your screenshots however you like!