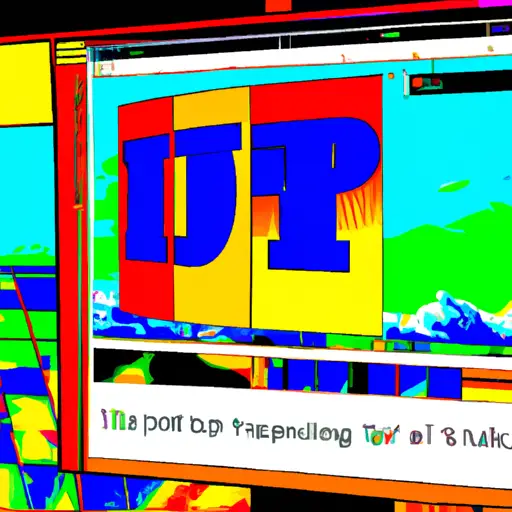Step-by-Step Guide to Taking Partial Screenshots on Windows PC
Taking partial screenshots on a Windows PC is a great way to capture only the most important parts of your screen. Whether you’re trying to share an image with friends or colleagues, or just want to save a specific part of your screen for later use, this guide will show you how to take partial screenshots on Windows PC.
Step 1: Open the Snipping Tool. The Snipping Tool is a built-in screenshot utility that comes pre-installed with all versions of Windows since Vista. To open it, type “Snipping Tool” into the search bar in the Start menu and select it from the list of results.
Step 2: Select your snip type. Once you have opened the Snipping Tool, click on “New” in order to start taking your screenshot. You will then be presented with four different snip types: Free-form Snip, Rectangular Snip, Window Snip and Full-screen Snip. Depending on what kind of screenshot you want to take (e.g., rectangular or freeform), select one of these options by clicking on it with your mouse cursor.
Step 3: Take your screenshot. After selecting one of the four snip types mentioned above, use your mouse cursor to draw around whatever part of the screen you would like to capture as an image file (or simply click and drag if using Rectangular or Freeform). Once done drawing around what you want captured in an image file, release your mouse button and wait for a few seconds until a preview window appears showing what was captured in that area (you can also press “Ctrl + C” at any time during this process if needed).
Step 4: Save/share/edit as needed . If everything looks good in terms of what was captured within that area (i.e., no extra parts were included), click “Save As…” at which point you can choose where exactly this image should be saved onto your computer (e..g., Desktop folder). Alternatively, if desired instead saving this image file locally onto one’s computer they could also share it directly via email by clicking “Share” instead – which would allow them send out their partial screenshot directly without having first save it locally onto their computer first! Finally once saved/shared users can also edit their partial screenshots further using any photo editing software they may have installed such as Photoshop or GIMP etc…
And there we have it – now users know how easy taking partial screenshots on Windows PC really is!
How to Use the Snipping Tool for Partial Screenshots on Windows PC
Taking partial screenshots on a Windows PC is a great way to capture specific elements of your screen without having to take an entire screenshot. The Snipping Tool is a built-in utility that allows you to easily capture any part of your screen. Here are the steps for using the Snipping Tool for partial screenshots:
1. Open the Snipping Tool by searching for it in the Start menu or typing “Snipping Tool” into the search bar at the bottom left corner of your desktop.
2. Once you have opened up the tool, click on “New” in order to start taking a screenshot.
3. You will then be able to select which type of snip you would like to take: free-form, rectangular, window, or full-screen snip. Select whichever one best suits your needs and then draw around whatever area you would like to capture with your mouse cursor or trackpad pointer.
4. Once you have finished drawing around what you want captured, release your mouse button and it will automatically be saved as an image file in whichever folder was previously selected as default (usually Pictures).
5. If desired, you can also edit and annotate this image before saving it by clicking on “Edit” from within the Snipping Tool window itself; this will open up Paint where further editing can be done before saving it as an image file elsewhere on your computer if desired (such as Documents).
Q&A
Q1: How do I take a partial screenshot on Windows PC?
A1: To take a partial screenshot on Windows PC, press the “PrtScn” (Print Screen) button on your keyboard. This will capture the entire screen and save it to your clipboard. Then open an image editing program such as Paint or Photoshop and paste the image into it. You can then crop the image to select only the portion you want to capture.
Q2: What other methods are available for taking a partial screenshot?
A2: You can also use third-party tools such as Snipping Tool or Greenshot to take partial screenshots on Windows PC. These tools allow you to select any area of your screen and save it as an image file without having to manually crop it in an image editor afterwards.