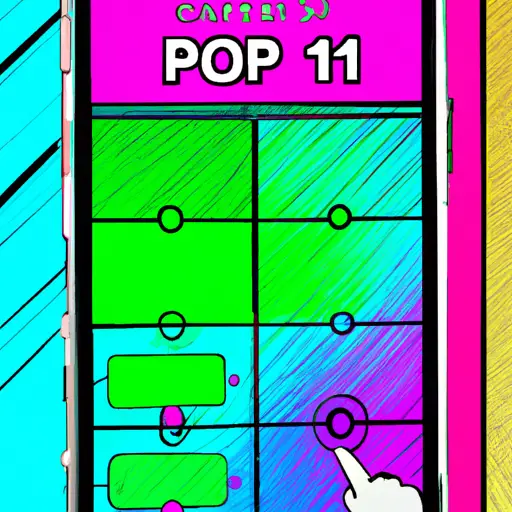Step-by-Step Guide to Taking a Video Screenshot on Your Apple iPhone 13 Pro
Taking a video screenshot on your Apple iPhone 13 Pro is a simple process that can be completed in just a few steps. Here is a step-by-step guide to help you get started:
1. Open the video you would like to take a screenshot of and press the “Pause” button. This will ensure that the image you capture is exactly what you want it to be.
2. Press and hold down the “Power” button located on the right side of your device, then press and release the “Volume Up” button located on the left side of your device at the same time.
3. You should see an animation appear on your screen indicating that a screenshot has been taken successfully, along with an audible sound effect if your phone’s volume is turned up high enough.
4. To view or edit your newly created screenshot, open up Photos from either your home screen or app drawer and select “Albums” from within Photos, then select “Screenshots” from within Albums to view all screenshots taken with this device in chronological order (most recent first).
5. To edit any screenshots taken with this device, simply tap on it once to open it up for editing options such as cropping or adding text/drawings/etc., then tap “Done” when finished editing before saving it back into Photos for future use or sharing online via social media platforms such as Instagram or Twitter!
How to Capture the Perfect Video Screenshot with Your Apple iPhone 13 Pro
Capturing the perfect video screenshot with your Apple iPhone 13 Pro is easy and straightforward. Here are the steps to follow:
1. Open the video you want to take a screenshot of on your iPhone 13 Pro.
2. Press and hold down the Side button (on the right side of your device) and either volume button at the same time until you see a thumbnail of your screenshot appear in the bottom left corner of your screen.
3. Tap on this thumbnail to open it up in full-screen mode, where you can edit it further if desired using tools such as cropping, rotating, or adding text or drawings with Markup tools.
4. When finished editing, tap Done in the top right corner and then choose Save Photo from the menu that appears at the bottom of your screen to save it to Photos app on your device or share it directly with friends via Messages, Mail, AirDrop etc..
Q&A
1. How do I take a video screenshot on my Apple iPhone 13 Pro?
To take a video screenshot on your Apple iPhone 13 Pro, open the Camera app and select the Video mode. Then, press and hold the Volume Up button and the Side button simultaneously until you hear a shutter sound. Your video screenshot will be saved to your Photos library.
2. Can I edit my video screenshots?
Yes, you can edit your video screenshots using the built-in editing tools in the Photos app on your Apple iPhone 13 Pro. You can crop, rotate, adjust brightness and contrast, add filters or text to your screenshots before saving them to share with others or keep for yourself.