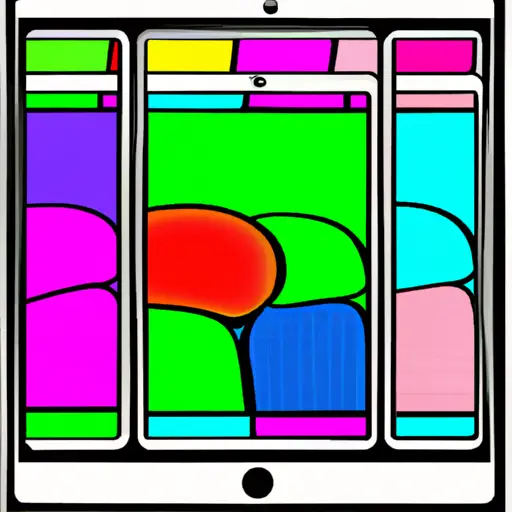Step-by-Step Guide to Taking a Screenshot on Your iPad Mini
Taking a screenshot on your iPad Mini is a simple process that can be completed in just a few steps. This guide will walk you through the process of capturing an image of your iPad Mini’s screen.
Step 1: Locate the Home and Sleep/Wake buttons on your iPad Mini. The Home button is located at the bottom center of the device, while the Sleep/Wake button is located at the top right corner.
Step 2: Press and hold both buttons simultaneously for about one second. You should hear a camera shutter sound, indicating that you have successfully taken a screenshot.
Step 3: To view your screenshot, open up Photos from your home screen and select Albums from the bottom menu bar. Your screenshots will be stored in an album labeled “Screenshots” which can be found under “Media Types” or “Recently Added” depending on how many screenshots you have taken previously.
Step 4: To share or edit your screenshot, tap on it to open it up in full-screen mode and then select either Share or Edit from the top right corner of your screen depending on what action you would like to take with it. From here, you can share it via email or social media platforms such as Facebook or Twitter, or edit it using various tools such as cropping and adding text before saving it back to Photos for future use if desired.
With these four easy steps, taking screenshots with your iPad Mini has never been easier!
How to Use the Built-in Screenshot Tool on Your iPad Mini
Taking screenshots on your iPad Mini is a great way to capture and share important information. Whether you want to save a conversation, document an issue, or just show off your latest high score, the built-in screenshot tool makes it easy. Here’s how to use it:
1. Locate the Home button and Power button on your iPad Mini. The Home button is located at the bottom of the device, while the Power button is located on the top right side of the device.
2. Press and hold both buttons simultaneously for about one second until you hear a shutter sound or see a white flash appear onscreen. This indicates that you have successfully taken a screenshot of whatever was displayed on your screen at that moment in time.
3. To view or share your screenshot, open Photos from your home screen and select Albums > Screenshots from within Photos app to view all screenshots taken with this device in chronological order (most recent first).
4. To share any particular screenshot with someone else via email or text message, tap it once to open it full-screen then tap Share icon (square with arrow pointing up) in upper right corner of screen; select desired sharing option from list that appears (e-mail/text message/social media etc.) then follow prompts as necessary to complete process successfully!
Q&A
Q: How do I take a screenshot on my iPad Mini?
A: To take a screenshot on your iPad Mini, press and hold the Sleep/Wake button (located at the top of your device) and then press the Home button. Your screen will flash white and you will hear a camera shutter sound, indicating that your screenshot has been taken. The image will be saved to your Photos app.