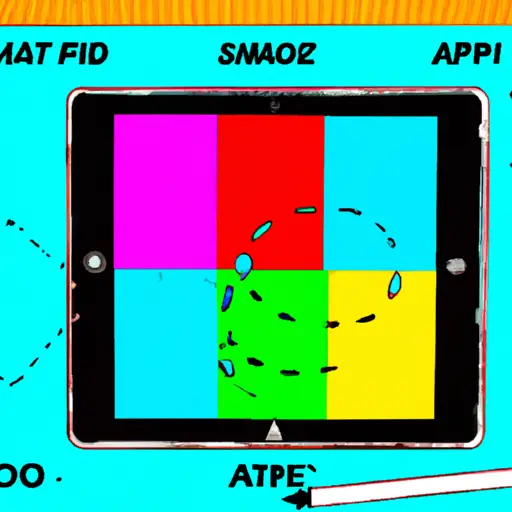Step-by-Step Guide: How to Take a Video Screenshot on iPad Air
Taking a video screenshot on an iPad Air is a simple process that can be completed in just a few steps. This guide will walk you through the process of capturing and saving screenshots from videos on your iPad Air.
Step 1: Open the video you want to take a screenshot of.
Step 2: When the video is playing, press and hold down the Sleep/Wake button located at the top right corner of your device. At the same time, press and release quickly the Home button located at the bottom center of your device’s face.
Step 3: You will hear a camera shutter sound indicating that you have successfully taken a screenshot of your video. The image will be saved to your Photos app automatically.
Step 4: To view or edit your screenshot, open up Photos app and select “Albums” from its menu bar at bottom left corner of screen. Select “Screenshots” album to view all screenshots taken with this method on this device.
Step 5: To share or delete any screenshots, tap on it to open it up in full-screen mode then tap on Share icon (square with arrow pointing out) located at top right corner for sharing options or Trash icon (square with trashcan) for deleting it permanently from device memory storage space .
Tips and Tricks for Capturing the Perfect Video Screenshot on iPad Air
1. Make sure your iPad Air is in landscape mode: To capture the perfect video screenshot on your iPad Air, make sure that you have it in landscape mode. This will ensure that the image you capture is wide enough to fit all of the important details of the video.
2. Adjust brightness and contrast settings: Before taking a screenshot, adjust the brightness and contrast settings on your iPad Air to get a clearer image. This will help ensure that all of the details are visible when you take a screenshot.
3. Use an external microphone: If possible, use an external microphone when capturing video screenshots on your iPad Air as this will improve sound quality and make it easier to hear what’s being said in the video clip.
4. Take multiple screenshots: Taking multiple screenshots can be helpful if there are several important moments within one clip that you want to capture for posterity or for sharing with others later on down the line.
5. Use editing software: After taking a screenshot, consider using editing software such as iMovie or Adobe Premiere Pro to enhance its quality before sharing it with others online or via email/text message etc.. This can help make sure that everyone who views it gets an optimal viewing experience from start to finish!
Q&A
1. How do I take a video screenshot on my iPad Air?
To take a video screenshot on your iPad Air, press and hold the Sleep/Wake button (located at the top of your device) and then press the Home button. This will capture an image of whatever is currently playing in your video. You can find the screenshot in your Photos app.
2. Can I edit my screenshots after taking them?
Yes, you can edit screenshots after taking them on your iPad Air. To do this, open up the Photos app and select the screenshot you want to edit. Tap “Edit” at the top right corner of the screen to access editing tools such as cropping, rotating, adjusting brightness or contrast, adding filters or text, etc. Once you are done editing, tap “Done” to save it back into your Photos library.