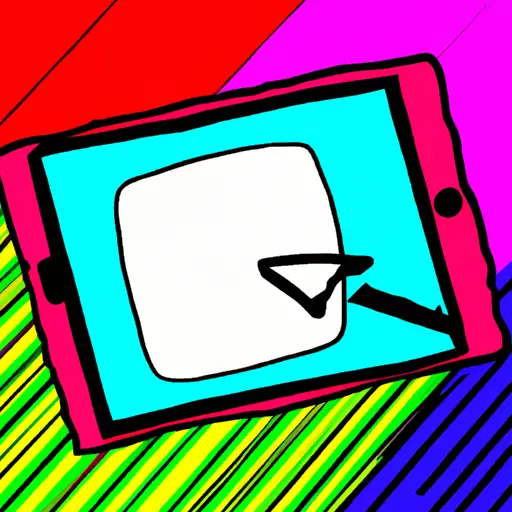Step-by-Step Guide: How to Take a Video Screenshot on iPad With Home Button
Taking a video screenshot on an iPad with a Home button is a simple process that can be completed in just a few steps. This guide will walk you through the process step-by-step.
Step 1: Open the video you want to take a screenshot of.
Step 2: Press and hold the Home button and press the Sleep/Wake button at the same time.
Step 3: You will hear a camera shutter sound, indicating that your screenshot has been taken successfully.
Step 4: To view your screenshot, open Photos app and select Albums > Screenshots to find it there.
Step 5: If desired, you can edit or share your screenshot from this location as well.
Tips and Tricks for Taking the Perfect Video Screenshot on iPad With Home Button
Taking the perfect video screenshot on an iPad with a Home button can be tricky. Here are some tips and tricks to help you get the best results:
1. Make sure your iPad is in landscape mode before taking a screenshot. This will ensure that your image is not distorted when you take it.
2. Press and hold the Home button and the Sleep/Wake button at the same time for two seconds to capture a still image of what’s currently on your screen.
3. If you want to capture a specific moment in time, press and hold both buttons just before that moment occurs so that it’s captured in the screenshot.
4. To save your screenshots, go to Settings > Photos & Camera > Save Screenshots and select “Save To Photos” or “Save To Files” depending on where you want them stored (Photos or Files).
5. If you want to share your screenshots with others, tap on them in Photos or Files app, then tap Share icon at bottom left corner of screen and choose how you would like to share them (e-mail, text message etc.).
6. You can also use third-party apps such as Skitch or Snagit for more advanced editing options such as cropping, adding text or arrows etc., which can be useful if you need to highlight something specific in an image for example when creating tutorials or presentations about certain topics related to video production/editing etc..
Q&A
1. How do I take a video screenshot on my iPad with the Home button?
To take a video screenshot on your iPad with the Home button, press and hold the Home button and then press the Sleep/Wake button at the same time. This will capture a still image of whatever is currently playing in your video. You can find this image in your Photos app.
2. Can I edit my screenshots after taking them?
Yes, you can edit your screenshots after taking them by using an app like Snapseed or Adobe Photoshop Express for iOS devices. These apps allow you to crop, rotate, adjust brightness and contrast, add filters and more to customize your screenshots as desired.