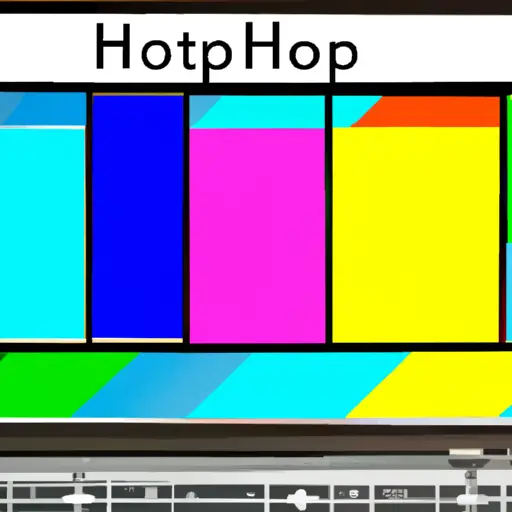Step-by-Step Guide to Taking Partial Screenshots on HP Chromebooks
Taking partial screenshots on HP Chromebooks is a great way to capture specific parts of your screen without having to take a full screenshot. This guide will walk you through the steps for taking partial screenshots on HP Chromebooks.
1. Open the window or application that you want to take a screenshot of.
2. Press and hold down the “Ctrl” and “Shift” keys, then press the “Window Switcher” key (the one with three lines in it). This will open up an overlay menu with several options, including one for taking screenshots.
3. Select “Capture Region” from this menu, which will allow you to select an area of your screen that you want to capture as a screenshot.
4. Use your mouse or trackpad to draw a box around the area that you want to capture as a screenshot, then release your mouse button when finished drawing the box around it. The selected region should now be highlighted in blue and ready for capturing as an image file on your computer’s hard drive or cloud storage service (such as Google Drive).
5. Once satisfied with your selection, click on either “Save” or “Copy & Save” depending on where you would like this image file saved (e.g., local hard drive vs cloud storage). If saving locally, make sure to specify where exactly this file should be saved before clicking save/copy & save so that it can easily be found later if needed!
6. Your partial screenshot has now been successfully taken and saved! You can find it in its designated location by searching for its filename (which is usually something like “Screenshot_[date]”).
How to Capture Specific Areas of Your Screen with a Partial Screenshot on an HP Chromebook
Taking a partial screenshot on an HP Chromebook is a simple process that can be completed in just a few steps. This guide will walk you through the process of capturing specific areas of your screen with a partial screenshot.
First, press the “Ctrl” and “Switch window” keys at the same time to capture your entire screen. Your Chromebook will then take a full screenshot and save it to your Downloads folder as an image file.
Next, open the image file from your Downloads folder and select the area you want to capture with your partial screenshot. To do this, click on the “Select Area” icon located in the upper right corner of the image file window. Then, use your mouse or trackpad to draw around or highlight the area you want to capture with your partial screenshot.
Once you have selected an area for your partial screenshot, click on “Save As” located in the upper left corner of the image file window and choose where you would like to save it on your Chromebook. You can also rename it if desired before saving it by clicking on “Rename File” located next to Save As in this same menu bar.
Finally, click on “Save” once more and then close out of all windows related to taking screenshots so that they are no longer open or running in background processes on your device. Your partial screenshot should now be saved as an image file wherever you chose for it to be stored when prompted earlier during this process!
Q&A
Q1: How do I take a partial screenshot on my HP Chromebook?
A1: To take a partial screenshot on your HP Chromebook, press the Ctrl + Shift + Show Windows keys simultaneously. This will allow you to select an area of the screen that you want to capture. Once you have selected the area, release all three keys and your screenshot will be saved in your Downloads folder.
Q2: What file format are screenshots saved in on my HP Chromebook?
A2: Screenshots taken with an HP Chromebook are typically saved as .png files.