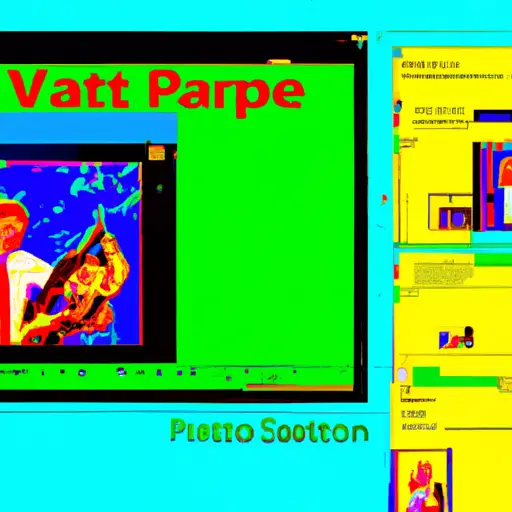Step-by-Step Guide: How to Take a Video Screenshot on Windows 10
Taking a screenshot of a video on Windows 10 is an easy process. Follow the steps below to learn how to do it.
1. Open the video you want to take a screenshot of in your media player. Make sure that the video is playing and that you can see what you want to capture in the frame.
2. Press the “Windows” key and “PrtScn” (Print Screen) key at the same time on your keyboard, or press “Alt” + “PrtScn” if you are using a laptop without a Windows key. This will save an image of your screen as an image file in your Pictures folder, under Screenshots subfolder.
3. Go to your Pictures folder and open up the Screenshots subfolder where all screenshots taken with this method are stored by default, then locate and open up the screenshot taken from your video file earlier with any image viewer program such as Paint or Photos app included with Windows 10 operating system by default .
4. Once opened, crop out any unnecessary parts from around it so that only what you wanted from within the frame remains visible in it before saving it as an image file for later use or sharing online .
5 Finally , if needed , edit further details such as brightness , contrast , saturation etc . using any photo editing software available for free online before saving it again for final use .
Tips and Tricks for Taking the Best Video Screenshots on Windows 10
1. Use the Windows 10 Snipping Tool: The Windows 10 Snipping Tool is a great way to take screenshots of video content. To access it, simply type “Snipping Tool” into the search bar on your taskbar and select it from the list of results. Once open, you can choose from four different types of snips: free-form, rectangular, window or full-screen. You can also set a delay for capturing screenshots if you need to capture something that requires more time to appear on screen.
2. Utilize Keyboard Shortcuts: If you want to quickly take a screenshot without having to open up any additional programs, then keyboard shortcuts are your best bet! On Windows 10 machines, pressing the “Windows Key + PrtScn” will automatically save an image of your entire screen in your Pictures folder under Screenshots.
3. Adjust Your Video Settings: Before taking any screenshots from video content, make sure that you adjust the settings accordingly so that they look as good as possible when captured! This includes adjusting brightness and contrast levels as well as resolution settings if available in order to get the best quality image possible when taking a screenshot from video content on Windows 10 machines.
4. Use Third-Party Software: If none of these methods work for you or if you need more advanced features such as editing capabilities or annotation tools then there are plenty of third-party software options available for taking screenshots on Windows 10 machines! Some popular choices include Lightshot and Greenshot which both offer powerful features such as cropping and resizing images before saving them onto your computer or sharing them online with others!
Q&A
Q1: How do I take a video screenshot on Windows 10?
A1: To take a video screenshot on Windows 10, you can use the Snipping Tool or the Print Screen key. With the Snipping Tool, you can capture an image of your entire screen or just part of it. You can also set a timer to delay capturing an image. With the Print Screen key, you can capture an image of your entire screen and save it to your clipboard for pasting into another program.