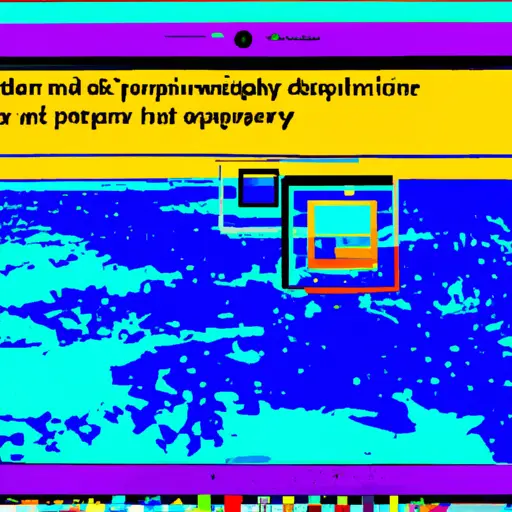Step-by-Step Guide: How to Take a Video Screenshot on Windows 11
Taking a video screenshot on Windows 11 is a simple process that can be done in just a few steps. This guide will walk you through the process of taking a screenshot from any video playing on your computer.
Step 1: Open the video you want to take a screenshot from. Make sure it is playing correctly and that you can see all of the content clearly.
Step 2: Press the “Print Screen” button on your keyboard, which is usually located near the top right corner of your keyboard. This will capture an image of whatever is currently displayed on your screen, including any videos that are playing.
Step 3: Open an image editing program such as Paint or Photoshop and paste (Ctrl + V) the image into it by pressing Ctrl + V at the same time.
Step 4: Use tools within your chosen program to crop out only what you want to capture in your screenshot, such as just one frame from the video or multiple frames if desired.
Step 5: Once you have cropped out what you want to capture, save (Ctrl + S) it as an image file with whatever name and format desired (e.g., .jpg).
And there you have it! You now know how to take a video screenshot on Windows 11 with ease!
Tips and Tricks for Taking the Best Video Screenshots on Windows 11
1. Use the Print Screen Key: The Print Screen key is a quick and easy way to take screenshots on Windows 11. To use it, simply press the PrtScn (Print Screen) key on your keyboard. This will capture an image of your entire screen and save it to your clipboard. You can then paste this image into any image editing program such as Paint or Photoshop for further editing or saving as an image file.
2. Use the Snipping Tool: The Snipping Tool is a built-in screenshot utility in Windows 11 that allows you to quickly capture screenshots of any area of your screen with just a few clicks. To access the tool, open the Start menu and type “Snipping Tool” into the search bar, then select it from the list of results that appear. Once opened, you can select from several different types of snips including free-form, rectangular, window or full-screen snips before capturing an image with just one click!
3. Use Keyboard Shortcuts: If you want to take quick screenshots without having to open up any programs or tools first, there are several keyboard shortcuts available in Windows 11 that allow you to do so quickly and easily! For example pressing Alt + PrtScn will capture a screenshot of only the active window while pressing Win + PrtScn will capture an entire screenshot of your desktop at once!
4. Use Third Party Software: If none of these methods suit your needs there are also many third party software programs available for taking video screenshots on Windows 11 such as Lightshot which allows users to quickly take high quality screenshots with just one click!
5. Adjust Your Settings: Finally if you want even more control over how your video screenshots look make sure to adjust some settings in order get exactly what you need! For example if you want higher resolution images try increasing DPI settings in Display Properties under Control Panel before taking a screenshot for better quality images!
Q&A
Q1: How do I take a video screenshot on Windows 11?
A1: To take a video screenshot on Windows 11, you can use the Snipping Tool. Open the Snipping Tool and select “Video” from the drop-down menu. Then, click “Record” to start recording your screen. When you are done recording, click “Stop” and then save your video as an image file. You can also use third-party software such as Screen Recorder Pro or Bandicam to record and capture screenshots of videos on Windows 11.