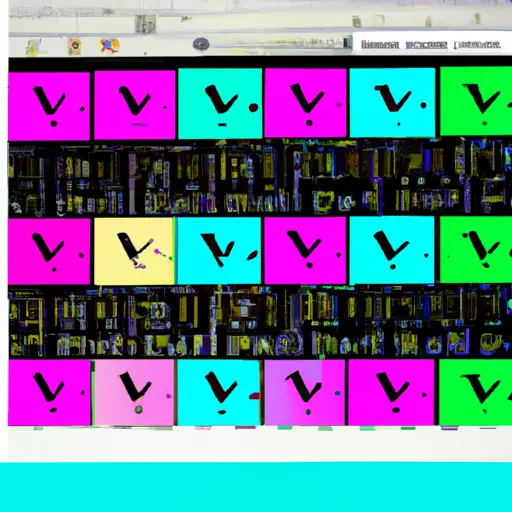Step-by-Step Guide to Taking a Video Screenshot on Windows Keyboard
Taking a video screenshot on Windows is a great way to capture and share memorable moments from your favorite videos. Whether you’re looking to save a funny scene or capture an important moment, this guide will walk you through the steps of taking a video screenshot on Windows using your keyboard.
Step 1: Open the Video File
First, open the video file that you want to take a screenshot of. You can do this by double-clicking on the file in File Explorer or by right-clicking and selecting “Open with” from the context menu. Select your preferred media player from the list of programs that appear.
Step 2: Playback Your Video
Once your video is open, press play and let it run until you reach the moment that you want to capture in your screenshot. Make sure that all other windows are closed so that only your media player window is visible on screen.
Step 3: Take Your Screenshot
When you’ve reached the desired moment in your video, press “PrtScn” (Print Screen) button located at top right corner of most keyboards (usually between F12 and Scroll Lock). This will take a snapshot of whatever is currently visible on screen and store it in memory as an image file.
Step 4: Save Your Screenshot
Now open Paint or any other image editing program installed on your computer and paste (Ctrl + V) what was stored in memory when you pressed PrtScn earlier into it as an image file. From here, simply save this image as any other picture file (.jpg,.png etc.) onto any location of choice for future use!
How to Capture the Perfect Video Screenshot with Your Windows Keyboard
Capturing the perfect video screenshot with your Windows keyboard is a simple process that can be done in just a few steps.
First, open the video you wish to take a screenshot of. Then, press the “Print Screen” button on your keyboard. This will capture an image of your entire screen and save it to your clipboard.
Next, open an image editing program such as Microsoft Paint or Adobe Photoshop and paste the image from your clipboard into the program by pressing “Ctrl + V” on your keyboard. You can then use tools within these programs to crop or edit the image as desired.
Finally, save the edited screenshot by clicking “File” and then selecting “Save As” from the drop-down menu. Choose a file format such as JPEG or PNG and give it an appropriate name before saving it to its desired location on your computer or device.
By following these steps you can easily capture perfect video screenshots with just a few clicks of your Windows keyboard!
Q&A
Q1: How do I take a video screenshot on Windows Keyboard?
A1: To take a video screenshot on Windows Keyboard, press the “PrtScn” (Print Screen) key. This will capture the entire screen and save it to your clipboard. You can then paste it into an image editor or document to save it as an image file.