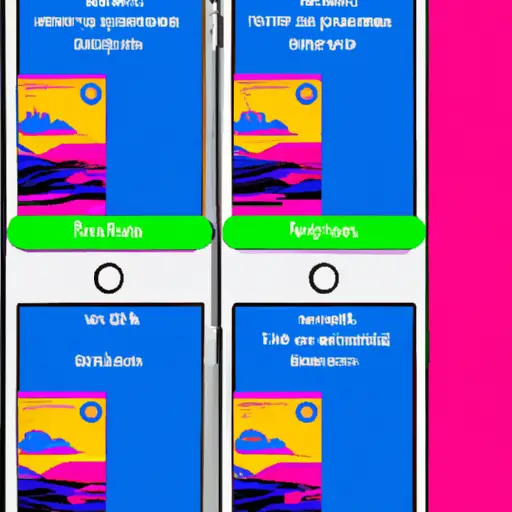How to Take a Full Page Screenshot on iPhone: A Step-by-Step Guide
Taking a full page screenshot on an iPhone can be a useful way to capture and share information. Whether you need to save an article, website, or other digital content, this step-by-step guide will help you take a full page screenshot on your iPhone.
Step 1: Open the page that you want to take a screenshot of in Safari or another browser app.
Step 2: Press and hold the Side button (formerly known as the Sleep/Wake button) and the Volume Up button at the same time.
Step 3: Release both buttons when you see the screen flash white and hear a camera shutter sound (if your sound is turned off, you won’t hear anything). The screenshot will be saved in your Photos app.
Step 4: Open Photos and locate your newly taken screenshot. Tap it to open it up for editing if desired.
Step 5: To take a full page screenshot of webpages that are longer than one screen length, tap on the “Full Page” option at the top right corner of your screen after opening up your photo in edit mode (it looks like two arrows pointing away from each other). This will automatically scroll down through all available content until it reaches the bottom of the webpage and takes multiple screenshots which are then stitched together into one long image file that captures everything from top to bottom.
And there you have it! You now know how to take full page screenshots on an iPhone with ease!
The Benefits of Taking Full Page Screenshots on Your iPhone and How to Do It Easily
Taking full page screenshots on your iPhone can be a great way to capture important information or save webpages for later reference. This article will explain the benefits of taking full page screenshots and provide easy instructions on how to do it.
One of the main advantages of taking full page screenshots is that you can capture more information than with a standard screenshot. With a standard screenshot, you are limited to what is visible on your screen at any given time. However, with a full page screenshot, you can capture an entire webpage in one image, including any content that may not be visible without scrolling down the page. This makes it easier to save and share important information from websites such as news articles or online documents without having to manually copy and paste text into another document.
Another benefit of taking full page screenshots is that they are much easier to organize than multiple individual screenshots taken from different parts of the same webpage. Instead of having several separate images saved in your photo library, all related content from one website can be stored together in one single image file which makes it much easier for future reference or sharing with others.
Finally, taking full page screenshots also saves time since you don’t have to take multiple individual shots and then stitch them together manually afterwards using an editing program like Photoshop or GIMP.
Now that we’ve discussed some of the benefits let’s look at how you can easily take full page screenshots on your iPhone:
1) Open up Safari (or any other browser) and navigate to the webpage whose content you want to capture in a single image file;
2) Tap on “Share” located at the bottom-left corner;
3) Select “Full Page” from among all available options;
4) Tap “Save Image” located at top-right corner;
5) Your Full Page Screenshot will now appear in Photos app under All Photos tab (or Camera Roll).
Taking Full Page Screenshots on your iPhone is an easy way to quickly save important webpages for later reference or sharing with others without having to manually copy and paste text into another document first. By following these simple steps outlined above, anyone should be able take advantage of this useful feature offered by Apple devices running iOS 11 or higher versions!
Q&A
1. How do I take a full page screenshot on my iPhone?
To take a full page screenshot on your iPhone, open the page you want to capture and press the Side button and Volume Up button at the same time. The screen will flash white and you will hear a camera shutter sound, indicating that your screenshot has been taken. You can find it in your Photos app.
2. Can I edit my screenshots after taking them?
Yes, you can edit your screenshots after taking them by using an image editing app such as Adobe Photoshop Express or Pixelmator for iOS. These apps allow you to crop, rotate, adjust brightness and contrast, add text or drawings to your screenshots before saving them back to your Photos library.