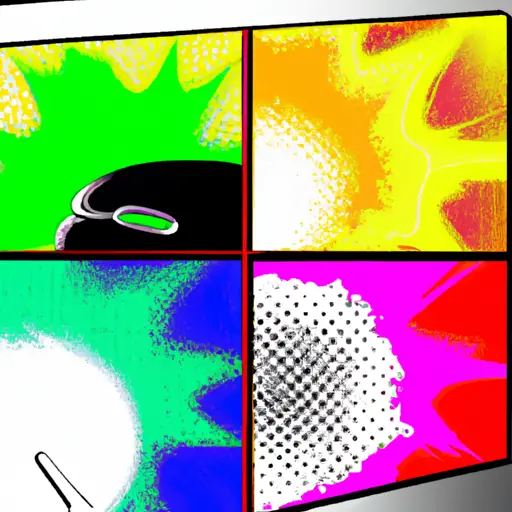How to Take and View Screenshots on a Mac: A Step-by-Step Guide
Taking and viewing screenshots on a Mac is a simple process that can be completed in just a few steps. This guide will provide step-by-step instructions for taking and viewing screenshots on your Mac.
Step 1: Taking the Screenshot
To take a screenshot of your entire screen, press Command + Shift + 3 simultaneously. Your screenshot will be saved as an image file on your desktop.
If you would like to take a screenshot of only part of the screen, press Command + Shift + 4 instead. Your cursor will turn into crosshairs; click and drag to select the area you want to capture in the screenshot. When you release the mouse button, your selection will be captured as an image file on your desktop.
Step 2: Viewing the Screenshot
To view your newly created screenshot, simply double-click it from its location on your desktop or open it with Preview (the default image viewer for Mac). You can also access all of your screenshots by opening Finder > Pictures > Screenshots folder. From here, you can view or edit any of them as desired using Preview or other photo editing software such as Photoshop or GIMP.
Once you have finished viewing or editing the screenshot, simply close out of it and save any changes if necessary before closing out completely from Preview or other photo editing software used to view/edit it.
By following these steps, taking and viewing screenshots on a Mac should now be easy!
How to Use the Built-in Screenshot Tool on Your Mac for Quick Captures
Taking screenshots on a Mac is an easy and convenient way to capture images of your screen. The built-in screenshot tool allows you to quickly capture images of your entire screen, a specific window, or a selected portion of the screen. This guide will provide step-by-step instructions for using the built-in screenshot tool on your Mac.
First, open the application or window that you would like to take a screenshot of. Once it is open and ready for capture, press Command + Shift + 3 simultaneously on your keyboard. This will take a picture of your entire screen and save it as an image file on your desktop.
If you would like to take a screenshot of only one window or application, press Command + Shift + 4 simultaneously instead. Your cursor will turn into crosshairs; click and drag them over the area that you want to capture in order to select it before releasing the mouse button. The image will be saved as an image file on your desktop once again.
Finally, if you would like to take a screenshot of only part of the screen rather than all or part of one window/application, press Command + Shift + 4 simultaneously again but this time do not release the mouse button after selecting an area with crosshairs; instead press Spacebar while still holding down both buttons in order for crosshairs to turn into camera icon which can be moved around freely over any part of the display before clicking once more in order for selection process to finish and image file being saved onto desktop afterwards as usual.
By following these steps, you can easily use the built-in screenshot tool on your Mac for quick captures whenever needed!
Q&A
1. How do I view a screenshot on my Mac?
To view a screenshot on your Mac, open the Finder and select the “Pictures” folder. Inside this folder, you should find a subfolder called “Screenshots” which contains all of your screenshots. You can double-click any of these images to open them in Preview or another image viewer.
2. How do I take a screenshot on my Mac?
To take a screenshot on your Mac, press Command + Shift + 3 simultaneously to capture the entire screen or Command + Shift + 4 to capture part of the screen. The resulting image will be saved as a PNG file in your Pictures > Screenshots folder for easy access later.