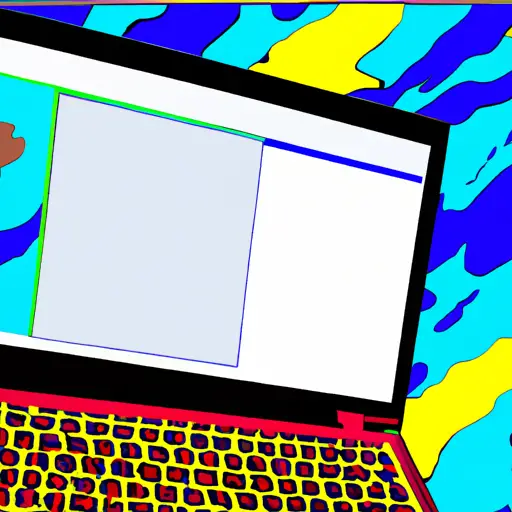Step-by-Step Guide to Taking a Window Screenshot on Microsoft Surface Laptop
Taking a screenshot on a Microsoft Surface Laptop is an easy process. Follow these steps to capture the image of your screen:
1. Press and hold the Windows logo button at the bottom of your laptop’s keyboard, then press the Volume Down button. This will take a screenshot of your entire screen and save it as an image file in your Pictures folder.
2. If you want to take a screenshot of only part of your screen, press and hold down the Windows logo button, then press Shift + Volume Down buttons simultaneously. Your cursor will turn into a crosshair; click and drag it across the area you want to capture in order to select it for capturing as an image file in your Pictures folder.
3. To copy or share screenshots without saving them as files, press and hold down both Windows logo + Volume Up buttons simultaneously instead of pressing just one or two buttons at once like before; this will copy what’s currently on-screen into memory so that you can paste it elsewhere (e-mail, Word document etc.).
4. To view all screenshots taken with this method, open up File Explorer from Start Menu > Pictures > Screenshots folder; here you can find all images taken with this method stored in chronological order by date/time taken for easy access later on if needed!
How to Capture and Share Your Screen with a Window Screenshot on Microsoft Surface Laptop
Capturing and sharing your screen with a window screenshot on Microsoft Surface Laptop is a simple process. This guide will walk you through the steps to take a screenshot of an open window on your laptop and share it with others.
1. Open the window you want to capture in the screenshot.
2. Press and hold down the Windows logo key (located at the bottom left of your keyboard) and press PrtScn (Print Screen). This will take a picture of whatever is currently displayed on your screen, including any open windows or programs.
3. The image will be saved in your Pictures folder as “Screenshot” followed by a number, such as “Screenshot (1).” You can also find this image in the Screenshots folder located within Pictures if you have multiple screenshots saved there.
4. To share this image, right-click on it and select Share from the menu that appears. You can then choose how you would like to share it, such as via email or social media platforms like Facebook or Twitter.
5. Once shared, anyone who receives it can view what was captured in your screenshot!
Q&A
Q1: How do I take a screenshot on my Microsoft Surface Laptop?
A1: To take a screenshot on your Microsoft Surface Laptop, press and hold the Windows logo button and the Volume Down button at the same time. This will capture an image of your entire screen, which you can then save to your device or share with others.