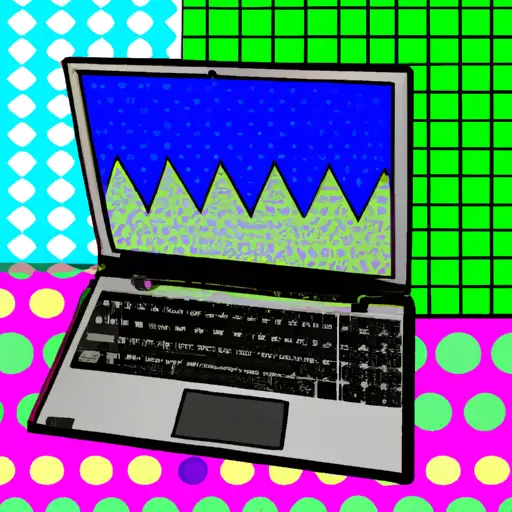Step-by-Step Guide to Taking a Screenshot on Your Laptop
Taking a screenshot on your laptop is a great way to capture and share important information. Whether you need to save an image, document, or website page for later reference, screenshots are an easy and convenient way to do so. Here is a step-by-step guide on how to take a screenshot on your laptop:
1. Prepare the screen that you want to capture. Make sure that all the necessary information is visible and that there are no distractions in the background.
2. Press the “Print Screen” (PrtScn) button located at the top of your keyboard near F12 or other function keys. This will take a snapshot of everything currently displayed on your screen and store it in your computer’s clipboard memory temporarily until you paste it into another program or file format such as Paint or Word Document.
3. Open up an image editing program such as Microsoft Paint, Adobe Photoshop, GIMP, etc., where you can paste the screenshot from your clipboard memory into an image file format such as JPEG or PNG for further editing if needed before saving it onto your computer’s hard drive for future use/reference/sharing purposes with others online via email or social media platforms like Facebook, Twitter etc..
4. Once inside of the image editor program of choice click “Edit” then select “Paste” from the drop down menu which will insert/paste whatever was stored in clipboard memory onto its canvas area ready for further editing if desired before saving it out as an image file format like JPEG/PNG etc..
5 . After making any desired edits click “File” then select “Save As…” from drop down menu which will open up window prompting user to name their new file along with selecting what type of file format they wish save their new screenshot out as (JPEG/PNG). Once done click “Save” button located bottom right corner window which will save newly created screenshot onto user’s computer’s hard drive ready for sharing with others online via email social media platforms like Facebook Twitter etc..
How to Capture and Edit Screenshots on Your Laptop for Maximum Impact
Taking and editing screenshots on your laptop can be a great way to capture important information or create visuals for presentations, reports, and other documents. With the right tools and techniques, you can easily capture high-quality images that will have maximum impact.
To begin, you’ll need to select the right screenshot tool for your laptop. Most laptops come with a built-in screenshot tool that allows you to quickly take screenshots of your entire screen or just a portion of it. If your laptop doesn’t have this feature, there are plenty of free third-party tools available online that offer more advanced features such as annotation and image editing capabilities.
Once you’ve selected the appropriate tool for taking screenshots on your laptop, it’s time to start capturing images. To take a full-screen screenshot on most laptops, simply press the “Print Screen” key (often abbreviated as “PrtScn”) located near the top row of keys on most keyboards. This will save an image file containing everything currently displayed on your screen in its entirety. If you want to capture only part of the screen instead, use keyboard shortcuts such as Alt + PrtScn or Fn + PrtScn depending on which type of keyboard is installed in your laptop.
After taking a screenshot with one of these methods, it may be necessary to edit it before using it in any documents or presentations. Fortunately there are many free image editors available online that allow users to crop images and add annotations such as arrows or text boxes without having any prior experience with photo editing software programs like Photoshop or GIMP . Once all desired edits have been made , simply save the edited version in an appropriate file format (such as JPEG , PNG , etc.) so that it can be used wherever needed .
By following these steps , anyone should be able to easily capture high quality screenshots from their laptop computer and edit them for maximum impact .
Q&A
1. How do I take a screenshot on my laptop?
To take a screenshot on your laptop, press the “Print Screen” (PrtScn) key on your keyboard. This will capture an image of your entire screen and save it to the clipboard. You can then paste the image into an image editing program such as Microsoft Paint or Adobe Photoshop to save it as an image file.
2. How do I take a screenshot of just one window?
To take a screenshot of just one window, press Alt + Print Screen (Alt + PrtScn) at the same time. This will capture an image of only the active window and save it to the clipboard. You can then paste this into an image editing program such as Microsoft Paint or Adobe Photoshop to save it as an image file.