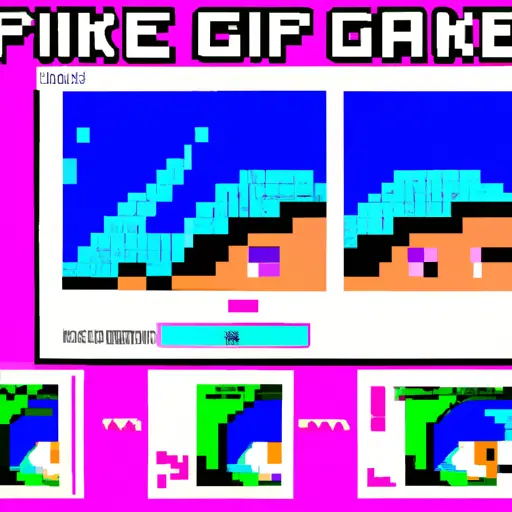Step-by-Step Guide to Taking a Screenshot on Your Google Pixel
Taking a screenshot on your Google Pixel is a simple process that can be done in just a few steps. Here is a step-by-step guide to help you capture the perfect screenshot:
1. Locate the Power and Volume Down buttons on your device. These are located on the right side of your phone, with the Power button at the top and Volume Down button at the bottom.
2. Press and hold both buttons simultaneously for two seconds or until you hear an audible sound or see an animation indicating that a screenshot has been taken.
3. You will then find your screenshot in your Photos app under “Screenshots” folder, which can be accessed by tapping on “Albums” from within Photos app, then selecting “Screenshots” from there.
4. You can also access screenshots directly from notifications panel by swiping down from top of screen to open it up, then tapping on “Screenshot captured” notification to view it immediately after taking it without having to go into Photos app first if desired.
Following these steps should allow you to take screenshots quickly and easily with your Google Pixel device!
How to Use the Google Pixel’s Built-in Screenshot Tool
The Google Pixel is a powerful smartphone that comes with a variety of features, including the ability to take screenshots. Taking screenshots on the Google Pixel is easy and can be done in just a few steps.
To begin, locate the power button and volume down button on your device. Press and hold both buttons at the same time for two seconds until you hear a shutter sound or see an animation indicating that your screenshot has been taken. The screenshot will then be saved to your device’s photo gallery.
You can also take screenshots using voice commands by saying “OK Google, take a screenshot” into your phone’s microphone. This will cause an animation to appear on screen indicating that your screenshot has been taken and saved to your device’s photo gallery.
Finally, you can use gestures to take screenshots on the Google Pixel by swiping down with three fingers from the top of the screen while holding down all three fingers for two seconds until you hear a shutter sound or see an animation indicating that your screenshot has been taken successfully.
By following these simple steps, you can easily use the built-in screenshot tool on your Google Pixel device to capture images of whatever is currently displayed onscreen quickly and easily without having to install any additional apps or software programs onto your device.
Q&A
1. How do I take a screenshot on my Google Pixel?
To take a screenshot on your Google Pixel, press and hold the power button and volume down button at the same time for about two seconds. The screen will flash to indicate that the screenshot has been taken, and it will be saved in your device’s photo gallery.
2. How do I edit a screenshot on my Google Pixel?
To edit a screenshot on your Google Pixel, open the photo gallery where you saved it and select the image you want to edit. Tap the pencil icon in the bottom right corner of the image to open up editing options such as cropping, adding text or drawing with different colors. When you’re done editing, tap “Save” to save your changes.