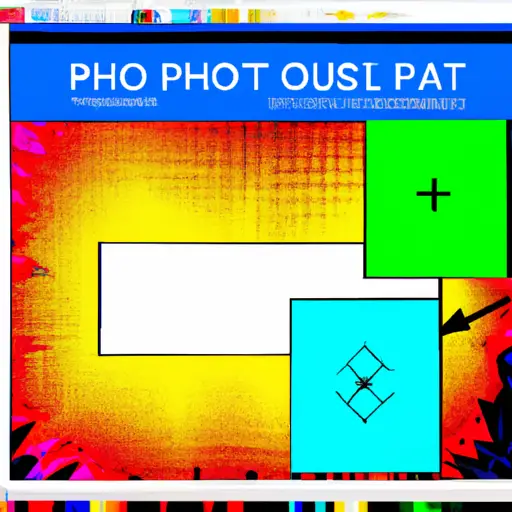Step-by-Step Guide to Taking a Screenshot of a Specific Section on Your PC
Taking a screenshot of a specific section on your PC is an easy process that can be done in just a few steps. This guide will walk you through the process step-by-step.
1. Open the window or application that you want to take a screenshot of. Make sure it is in the desired position and size before continuing.
2. Press the “Print Screen” button on your keyboard, which is usually located near the top right corner of your keyboard and labeled “PrtScn” or something similar. This will capture an image of your entire screen and save it to your clipboard, ready for pasting into another program such as Paint or WordPad.
3. Open Paint (or any other image editing software) and press Ctrl + V to paste the image from your clipboard into Paint (or whichever program you are using).
4. Select the “Select” tool from the toolbar at the top of Paint (or whichever program you are using). Then click and drag over only those parts of the image that you want to keep in order to select them, leaving out any unwanted parts outside this selection area unselected/unchecked/unmarked/etc..
5 Once everything has been selected, press Ctrl + C again to copy this selection area only onto your clipboard once more, ready for pasting into another program such as WordPad or PowerPoint if desired..
6 Finally, open up WordPad (or whatever other program you wish) and press Ctrl + V once more to paste this selection area only into WordPad (or whichever other program). You have now successfully taken a screenshot of only a specific section on your PC!
How to Capture the Perfect Screenshot of a Specific Section on Your PC with Ease
Capturing a perfect screenshot of a specific section on your PC can be an easy task if you follow the right steps. Here is how to do it:
1. Open the window or application that you want to capture in the screenshot.
2. Press “Alt” and “Print Screen” keys at the same time on your keyboard. This will take a screenshot of only the active window, not your entire screen.
3. Open an image editing program such as Microsoft Paint or Adobe Photoshop and paste (Ctrl + V) the image into it by pressing Ctrl + V keys simultaneously on your keyboard.
4. Use the selection tool to select only that part of the image which you want to capture in your screenshot and crop it accordingly by using either Crop option from menu bar or pressing Ctrl + Shift + X keys simultaneously on your keyboard for cropping purpose in Microsoft Paint program, while for Adobe Photoshop use Crop Tool from Tools panel located at left side of screen and then drag mouse over area which needs to be cropped before clicking Enter key from keyboard for finalizing crop action .
5. Save (Ctrl+S) this cropped image with desired name and format as per requirement by using Save As option from File menu bar located at top left corner of screen in both programs i-e Microsoft Paint & Adobe Photoshop respectively .
By following these simple steps, you can easily capture a perfect screenshot of any specific section on your PC with ease!
Q&A
1. How do I take a screenshot of a section on my PC?
To take a screenshot of a section on your PC, press the “Print Screen” (PrtScn) key on your keyboard. This will capture an image of the entire screen and save it to your clipboard. You can then paste this image into an image editing program such as Paint or Photoshop and crop it to the desired size. Alternatively, you can use the Windows Snipping Tool to select and capture only part of the screen.