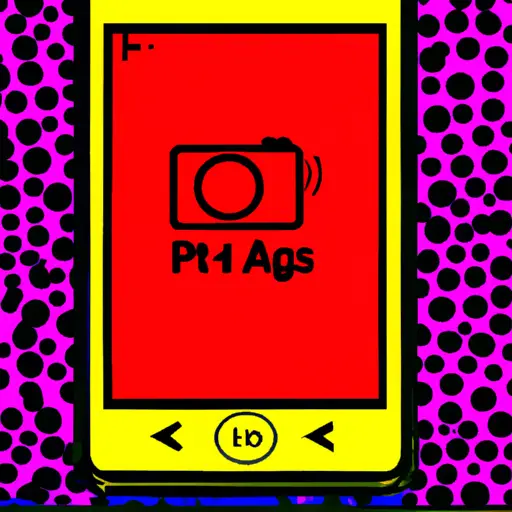Step-by-Step Guide to Taking a Screenshot on an Alcatel One Touch
Taking a screenshot on an Alcatel One Touch is a simple process that can be completed in just a few steps. This guide will walk you through the process of capturing and saving screenshots on your device.
Step 1: Locate the Power and Volume buttons on your device. The Power button is typically located at the top or side of your phone, while the Volume buttons are usually located on the side of your phone.
Step 2: Press and hold both the Power and Volume Down buttons simultaneously for two to three seconds until you hear a shutter sound or see an animation indicating that a screenshot has been taken.
Step 3: To view your screenshot, open up Gallery from your home screen or app drawer, then select Screenshots from within Gallery to view all screenshots taken with this device.
Step 4: To save or share your screenshot, tap it once to open it up in full-screen mode, then tap Share at the bottom right corner of the screen to send it via email, text message, social media platform etc., or tap Save at bottom left corner of screen to save it directly onto your device’s internal storage.
How to Capture and Share Your Screen with an Alcatel One Touch: A Comprehensive Guide
Capturing and sharing your screen on an Alcatel One Touch device is a great way to show off your latest photos, videos, or other content. With the right tools and instructions, you can easily capture and share your screen with friends and family. This comprehensive guide will walk you through the steps of capturing and sharing your screen with an Alcatel One Touch device.
Step 1: Install a Screen Capture App
The first step in capturing and sharing your screen is to install a compatible app on your device. There are several apps available for download from the Google Play Store that are designed specifically for use with Alcatel One Touch devices. Look for one that has good reviews from other users before downloading it onto your device.
Step 2: Open the App
Once you have downloaded the app, open it up on your device by tapping its icon in the app drawer or home screen of your phone. You should be presented with a list of options related to capturing screenshots or recording video clips of what’s happening on-screen at any given moment. Select whichever option best suits what you want to capture or record before proceeding further into the app’s settings menu if necessary.
Step 3: Capture Your Screen
Now that you have opened up the app, it’s time to start capturing whatever is currently happening on-screen! Depending on which type of capture method (screenshot or video) you chose earlier, simply press either “Capture Screenshot” or “Record Video Clip” button within the app interface to begin recording whatever is currently happening on-screen at that moment in time! If necessary, adjust any additional settings such as resolution quality before beginning recording/capturing so as not to miss out any important details when sharing later down the line!
Step 4: Share Your Screen Capture/Video Clip
Once you have finished recording/capturing whatever was happening on-screen at that moment in time, it’s now time to share this content with others! To do this simply tap either “Share Screenshot” or “Share Video Clip” depending upon which type of capture method (screenshot/video) was used earlier within this guide – then select whichever platform (e-mail address / social media account etc.) best suits where you would like this content shared too – then hit send! Congratulations – You’ve just successfully captured & shared something from an Alcatel One Touch Device!
Q&A
1. How do I take a screenshot on my Alcatel One Touch?
To take a screenshot on your Alcatel One Touch, press and hold the Volume Down and Power buttons simultaneously for two seconds. The screen will flash to indicate that the screenshot has been taken. You can then find the image in your device’s Gallery app.
2. Where can I find my screenshots?
Your screenshots are stored in your device’s Gallery app, which you can access by tapping its icon from the home screen or app drawer. Once you open the Gallery app, you should be able to locate all of your screenshots in an album labeled “Screenshots”.