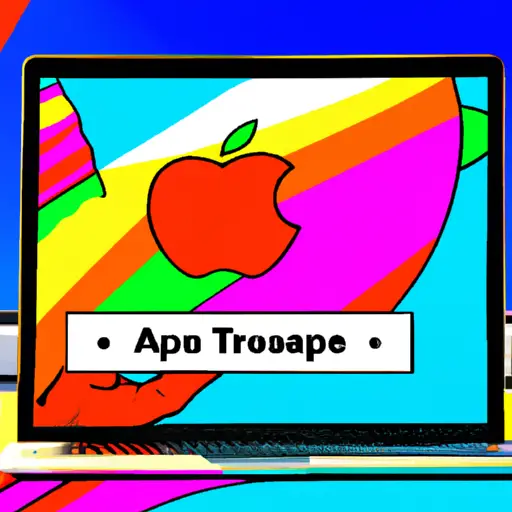Step-by-Step Guide to Taking a Window Screenshot on Apple Macbook Air 2020
Taking a screenshot on an Apple Macbook Air 2020 is a simple process that can be completed in just a few steps. This guide will walk you through the process of taking a window screenshot on your Macbook Air.
Step 1: Locate the window you want to take a screenshot of. Make sure it is open and visible on your screen.
Step 2: Press and hold down the “Command”, “Shift”, and “4” keys simultaneously. Your cursor will turn into crosshairs with pixel coordinates at the bottom of your screen.
Step 3: Move your cursor over the window you want to capture and click once with your mouse or trackpad. The area around the window will be highlighted in blue to indicate that it has been selected for capture.
Step 4: Release all three keys at once to take the screenshot of just that window, which will be saved as an image file on your desktop by default (you can change this setting in System Preferences). You can also drag out an area around multiple windows if desired before releasing all three keys for multiple screenshots at once.
Step 5: To view or edit your newly created screenshot, simply double-click its icon from within Finder or open it using Preview or another image editing program such as Photoshop or GIMP (GNU Image Manipulation Program).
How to Use the Keyboard Shortcuts for Taking a Window Screenshot on Apple Macbook Air 2020
Taking a screenshot on an Apple Macbook Air 2020 is easy and convenient with the use of keyboard shortcuts. To take a screenshot of your entire screen, press Command + Shift + 3 simultaneously. This will capture the entire screen and save it as an image file on your desktop.
To take a screenshot of just one window, press Command + Shift + 4 simultaneously. This will turn your cursor into a crosshair that you can use to select the area you want to capture. Once you have selected the area, release the keys and it will be saved as an image file on your desktop.
You can also take screenshots using Preview by pressing Command + Shift + 5 simultaneously. This will open up a menu where you can choose to capture either part or all of your screen, record video or set up timed screenshots for later use.
Using these keyboard shortcuts makes taking screenshots quick and easy so that you can share them with others or keep them for future reference without having to go through any complicated steps!
Q&A
Q1: How do I take a screenshot on my Macbook Air 2020?
A1: To take a screenshot on your Macbook Air 2020, press and hold the Shift-Command-4 keys simultaneously. This will bring up a crosshair cursor that you can use to select the area of the screen you want to capture. Once you have selected an area, release the keys and your screenshot will be saved as a PNG file on your desktop.