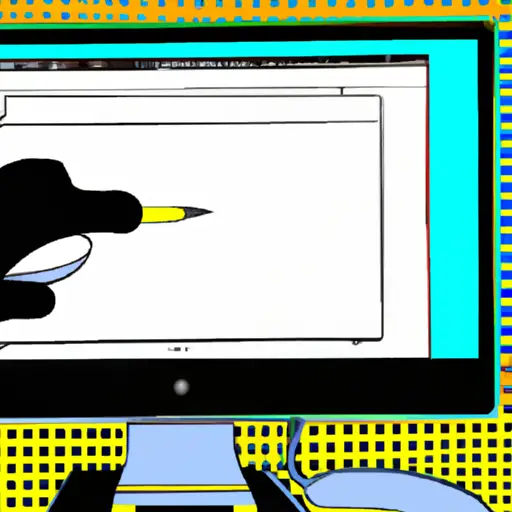Step-by-Step Guide to Taking Screenshots on a Desktop Computer
Taking screenshots on a desktop computer is a useful way to capture images of your screen for various purposes. Whether you need to save an image of your work or share something with someone else, this guide will help you take screenshots quickly and easily.
1. Prepare the Screen: Before taking a screenshot, make sure that the screen displays exactly what you want to capture. If necessary, adjust any open windows or menus so that they are in the desired position before proceeding.
2. Open the Screenshot Tool: Depending on your operating system, there are several ways to access the screenshot tool on your computer. On Windows 10 computers, press “Windows + PrtScn” keys simultaneously; this will automatically save an image of your entire screen in the “Screenshots” folder located in Pictures library. On Mac computers, press “Command + Shift + 3” keys simultaneously; this will save an image of your entire screen as a .png file on your desktop with a filename beginning with “Screen Shot” followed by date and time information.
3. Select Area for Screenshot (Optional): If you only want to capture part of the screen instead of taking a full-screen screenshot, use additional key combinations depending on which operating system you have: For Windows 10 computers press “Windows + Shift + S” keys simultaneously; this will open up an area selection tool allowing you to select any portion of the screen for capturing as an image file saved in clipboard memory which can be pasted into other applications such as Paint or Word documents using Ctrl+V shortcut key combination afterwards; For Mac computers press “Command + Shift + 4” keys simultaneously; this will open up crosshairs cursor allowing you to select any portion of the screen for capturing as .png file saved directly onto desktop with same filename format mentioned above (Screen Shot followed by date and time).
4. Save/Share Your Screenshot: Once taken, screenshots can be saved onto hard drive or shared via email or social media platforms depending upon user preference and purpose behind taking them in first place!
How to Use Keyboard Shortcuts for Quick and Easy Screenshots on Your Desktop Computer
Taking screenshots on your desktop computer can be a quick and easy process if you know the right keyboard shortcuts. Here is a guide to help you get started:
1. Windows: To take a screenshot of your entire screen, press the “Windows” key + “PrtScn” (Print Screen) button. Your screenshot will be saved in the Pictures > Screenshots folder. To take a screenshot of only one window, press “Alt” + “PrtScn”. This will save the image to your clipboard, which you can then paste into any image editing program or document.
2. Mac: To take a screenshot of your entire screen on Mac, press “Command” + “Shift” + “3” at the same time. The image will be saved as a .png file on your desktop with the name “Screen Shot [date] at [time].png”. To capture only one window, press “Command” + “Shift” + “4”, then use your mouse to select which window you want to capture and release it when done selecting it; this will also save as an .png file on your desktop with similar naming conventions as above.
By using these keyboard shortcuts for taking screenshots on both Windows and Mac computers, you can quickly and easily capture images from whatever is currently displayed on-screen without having to open up any additional programs or applications!
Q&A
Q: How do I take a screenshot on my desktop computer?
A: To take a screenshot on your desktop computer, press the “Print Screen” (PrtScn) key on your keyboard. This will capture an image of your entire screen and save it to the clipboard. You can then paste the image into an image editing program such as Microsoft Paint or Adobe Photoshop to save it as an image file.
Q: What other methods are there for taking screenshots?
A: Depending on your operating system, you may also be able to use keyboard shortcuts such as Alt + Print Screen (Windows) or Command + Shift + 3/4 (Mac). Additionally, some computers come with software that allows you to take screenshots with just a few clicks of the mouse.