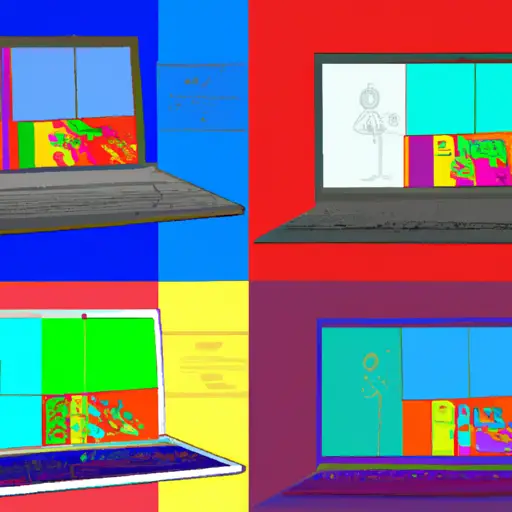Step-by-Step Guide to Taking a Screenshot on Lenovo Yoga: A Comprehensive Tutorial
Taking a screenshot on your Lenovo Yoga laptop is a simple process that can be done in just a few steps. This comprehensive tutorial will walk you through the entire process, from start to finish.
First, locate the “Print Screen” button on your keyboard. It is usually located near the top right corner of the keyboard and may be labeled as “PrtScn” or “PrntScrn”. Once you have located this button, press it once to take a screenshot of your entire screen.
Next, open an image editing program such as Microsoft Paint or Adobe Photoshop and paste the screenshot into it by pressing Ctrl + V (or Command + V if you are using a Mac). You can also paste it directly into an email or other document by pressing Ctrl + V (or Command + V).
Once you have pasted the screenshot into an image editor or document, you can crop it to show only what you want included in the final image. To do this, select the area of your screen that you want to include in your screenshot and then click on “Crop” from within your image editor’s menu bar.
Finally, save your cropped screenshot by clicking on “Save As…” from within your image editor’s menu bar and selecting where you would like to save it (e.g., desktop). You can now use this saved file for whatever purpose desired!
With these easy steps completed, taking screenshots with Lenovo Yoga laptops has never been easier!
How to Capture and Share Your Screen with the Lenovo Yoga: Tips and Tricks for Taking Screenshots
Taking screenshots on your Lenovo Yoga laptop is a great way to capture and share important information. Whether you’re trying to document a bug or just want to show off your latest project, screenshots are an invaluable tool. Here are some tips and tricks for taking the perfect screenshot with your Lenovo Yoga laptop.
1. Use the Windows Key + PrtScn shortcut: This is the quickest and easiest way to take a screenshot on your Lenovo Yoga laptop. Simply press the Windows key (located between Alt and Ctrl) plus PrtScn (Print Screen) at the same time, and Windows will save an image of your entire screen in the Pictures > Screenshots folder of File Explorer.
2. Use Snipping Tool: If you need more control over what part of your screen gets captured, use Snipping Tool instead of PrtScn shortcut. To open it, type “Snipping Tool” into Cortana search bar or find it in All Apps > Windows Accessories folder in Start menu. Once open, click New to select what part of screen you want to capture – Rectangular Snip, Free-form Snip or Full-screen Snip – then click Save As… button when done editing it if needed before saving it as an image file (.png).
3. Share Your Screenshot: Once you have taken a screenshot with either method above, you can easily share it with others by attaching it directly from File Explorer or using any other sharing service like Dropbox or Google Drive that supports image files (.png).
By following these tips and tricks for taking screenshots on your Lenovo Yoga laptop, capturing important information has never been easier!
Q&A
1. How do I take a screenshot on my Lenovo Yoga?
To take a screenshot on your Lenovo Yoga, press the Windows key + PrtScn (Print Screen) keys simultaneously. This will capture the entire screen and save it as an image file in your Pictures folder. You can also use the Snipping Tool to capture specific areas of your screen.
2. How do I edit a screenshot on my Lenovo Yoga?
You can edit screenshots taken with your Lenovo Yoga using any photo editing software such as Adobe Photoshop or GIMP. Alternatively, you can use Windows Paint to make basic edits such as cropping, resizing, and adding text or shapes to the image.