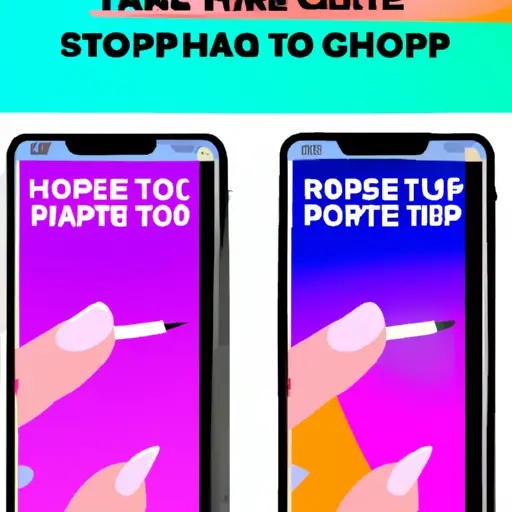Step-by-Step Guide to Taking a Screenshot on Your Apple iPhone 12 Pro
Taking a screenshot on your Apple iPhone 12 Pro is a simple process that can be completed in just a few steps. This guide will walk you through the process of capturing and saving an image of your screen.
Step 1: Locate the Volume Up and Side buttons on your device.
Step 2: Press and hold both buttons at the same time for a few seconds until you hear a shutter sound or see the screen flash white. This indicates that the screenshot has been taken successfully.
Step 3: To view your screenshot, open Photos from your home screen or app drawer, then select Albums > Screenshots to find it. You can also access it from Control Center by swiping down from the top right corner of your display, then tapping on “Screenshot” to view it directly in Photos.
Step 4: If desired, you can edit or share your screenshot directly from Photos by tapping on “Edit” or “Share” respectively at the bottom of the screen after selecting it in Albums > Screenshots.
By following these steps, you should now have successfully taken and saved a screenshot on your Apple iPhone 12 Pro!
How to Use the New Features of the Apple iPhone 12 Pro for Taking Screenshots
Taking screenshots on the Apple iPhone 12 Pro is a simple process that can be done in just a few steps. With the new features of this device, users can now take screenshots with ease and share them quickly with friends and family. Here are the steps to follow for taking screenshots on your Apple iPhone 12 Pro:
1. Press and hold down both the Side button (on the right side of your device) and Volume Up button (on the left side of your device) at the same time.
2. You will see a white flash on your screen, indicating that you have successfully taken a screenshot.
3. The screenshot will be saved to your Photos app automatically, where you can view it or share it with others via text message or social media platforms such as Facebook or Twitter.
4. If you want to edit or annotate your screenshot before sharing it, simply open up the Photos app and select “Edit” from within an image preview window to access editing tools such as cropping, adding text, drawing shapes, etc..
By following these simple steps you can easily take screenshots on your Apple iPhone 12 Pro and share them quickly with friends and family!
Q&A
1. How do I take a screenshot on my Apple iPhone 12 Pro?
To take a screenshot on your Apple iPhone 12 Pro, press and hold the Side button and Volume Up button at the same time. Release both buttons when you hear the shutter sound or see the screen flash. The screenshot will be saved to your Photos app.
2. Can I edit screenshots taken with my Apple iPhone 12 Pro?
Yes, you can edit screenshots taken with your Apple iPhone 12 Pro using the built-in Markup feature in iOS 14 or later. To access this feature, open up the screenshot in your Photos app and tap on “Edit” at the top right corner of the screen. You can then use various tools to draw, add text, crop, rotate and more to customize your image before saving it back to Photos or sharing it with others.