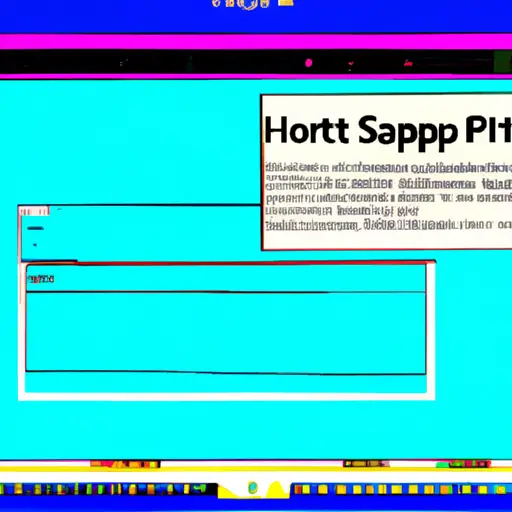Step-by-Step Guide to Taking Screenshots on Windows HP Computers
Taking screenshots on Windows HP computers is a simple process that can be done in just a few steps. This guide will walk you through the process of taking and saving screenshots on your Windows HP computer.
1. Prepare the screen you want to capture: Make sure that all windows are arranged as desired and that any sensitive information is hidden or removed from view before taking the screenshot.
2. Press the “Print Screen” key: This key is usually located at the top right corner of your keyboard, labeled “PrtScn” or something similar. When pressed, it will take a screenshot of your entire screen and save it to your clipboard.
3. Open an image editing program: You can use any image editing program such as Microsoft Paint, Adobe Photoshop, or GIMP to open and edit your screenshot image file.
4. Paste the screenshot into the program: Once you have opened an image editing program, press Ctrl + V (or Command + V if using Mac) to paste in the screenshot from your clipboard into a new document within the program window.
5. Save and name your file: Once you have pasted in your screenshot, save it with an appropriate name so that you can easily find it later on when needed (e.g., “screenshot_date_time”). You may also want to choose where to save this file for easy access later on (e.g., Desktop).
Following these steps should allow you to quickly take screenshots on Windows HP computers with ease!
How to Use the Snipping Tool for Capturing Screenshots on Windows HP Machines
The Snipping Tool is a useful utility for capturing screenshots on Windows HP machines. It allows users to capture all or part of their screen and save it as an image file. This guide will explain how to use the Snipping Tool for capturing screenshots on Windows HP machines.
First, open the Start menu and type “Snipping Tool” into the search bar. Select the program from the list of results that appears. The Snipping Tool window will appear on your screen with four options: New, Cancel, Options, and Help.
To take a screenshot using the Snipping Tool, click “New” in the upper left corner of the window. Your cursor will change into a crosshair shape; you can then click and drag it over any area of your screen that you want to capture in an image file. When you release your mouse button, a preview of your screenshot will appear in its own window with several editing tools at the top (such as Pencil, Highlighter, Eraser). You can use these tools to draw or highlight areas within your screenshot before saving it as an image file (JPEG or PNG).
When you are finished editing your screenshot, click “File” at the top left corner of this window and select “Save As…” from its drop-down menu; this will open up another window where you can choose where to save your image file (e.g., Desktop) and what format it should be saved in (JPEG or PNG). Once you have selected these options, click “Save” at bottom right corner of this window; this will save your edited screenshot as an image file on your computer according to specifications chosen by yourself earlier in this process.
The Snipping Tool is a useful utility for capturing screenshots on Windows HP machines quickly and easily without having to install any additional software programs onto one’s computer system; following these steps should help users make full use out of its features when needed!
Q&A
Q1: How do I take a screenshot on my Windows HP laptop?
A1: To take a screenshot on your Windows HP laptop, press the “PrtScn” (Print Screen) key on your keyboard. This will capture an image of your entire screen and save it to the clipboard. You can then paste the image into any image editing program or document. Alternatively, you can also press “Alt + PrtScn” to capture only the active window.
Q2: How do I save a screenshot from my Windows HP laptop?
A2: To save a screenshot from your Windows HP laptop, open an image editing program such as Paint or Photoshop and paste the captured image into it using Ctrl + V (or Command + V if you are using Mac). Then click File > Save As and choose where you want to save it.