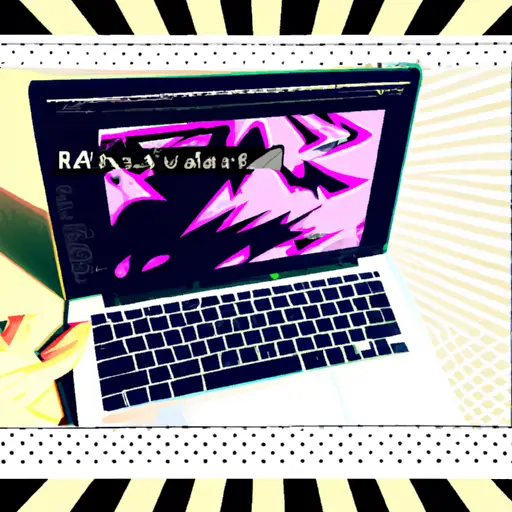Step-by-Step Guide to Taking Screenshots on Your Apple MacBook Pro
Taking screenshots on your Apple MacBook Pro is a great way to capture and share important information. Whether you’re trying to document a bug or just want to show off your latest project, screenshots are an invaluable tool. Here’s a step-by-step guide on how to take screenshots on your Apple MacBook Pro:
1. Open the application or window that you want to capture in the screenshot.
2. Press Command + Shift + 3 simultaneously on your keyboard. This will take a screenshot of the entire screen and save it as an image file on your desktop.
3. If you only want to capture part of the screen, press Command + Shift + 4 instead of 3 and then use the mouse cursor to select which area of the screen you would like captured in the screenshot. Once selected, release all keys and it will be saved as an image file on your desktop as well.
4. To copy a screenshot directly into memory without saving it as an image file, press Command + Control + Shift + 3 for fullscreen or Command+ Control+Shift+4 for partial selection mode instead of steps 2 or 3 above respectively . This will copy the screenshot directly into memory so that you can paste it into any other application such as Word or PowerPoint without having to save it first as an image file onto your desktop .
5. To view all screenshots taken recently, open Finder > Go > Pictures > Screenshots folder where all recent screenshots are stored by default .
Following these steps should help make taking screenshots with ease from now onwards!
How to Use Keyboard Shortcuts to Take Screenshots on Your Apple MacBook Pro
Taking screenshots on your Apple MacBook Pro is a quick and easy way to capture images of what you are seeing on your computer screen. Keyboard shortcuts are the most efficient way to take screenshots, as they allow you to quickly capture an image without having to open any additional programs or menus.
To take a screenshot of your entire screen, press Command + Shift + 3 simultaneously. This will save the screenshot as an image file on your desktop. To take a screenshot of just one window, press Command + Shift + 4 and then hit the Spacebar. Your cursor will turn into a camera icon; click on the window that you want to capture and it will be saved as an image file on your desktop.
If you would like more control over where the screenshot is saved or how it looks, use Grab instead of keyboard shortcuts. To open Grab, go to Applications > Utilities > Grab and select New from the File menu at the top of the screen. You can then choose whether you want to take a picture of an entire window or just part of it by selecting either Window or Selection from Capture menu at top left corner in Grab’s main window; once selected, click Capture in that same menu bar and follow instructions for taking either type of screenshot depending upon which option was chosen earlier (Window or Selection). The resulting image can be saved in various formats such as TIFF, PNG etc., by going back into File menu at top left corner in Grab’s main window and selecting Save As…
Using keyboard shortcuts is often faster than using other methods for taking screenshots; however if more control over how images look is desired then using applications such as Grab may be preferable instead.
Q&A
Q1: How do I take a screenshot on my Apple MacBook Pro?
A1: To take a screenshot on your Apple MacBook Pro, press the Command + Shift + 3 keys simultaneously. This will capture the entire screen and save it to your desktop as a .png file.
Q2: How do I take a partial screenshot on my Apple MacBook Pro?
A2: To take a partial screenshot on your Apple MacBook Pro, press the Command + Shift + 4 keys simultaneously. This will allow you to select an area of the screen to capture and save it to your desktop as a .png file.