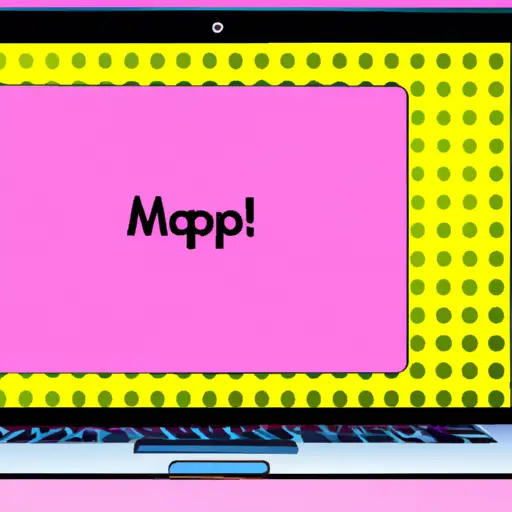Step-by-Step Guide to Taking a Screenshot on Your Apple MacBook
Taking a screenshot on your Apple MacBook is a simple process that can be done in just a few steps. Whether you need to capture an image of your desktop or an active window, the following guide will help you take the perfect screenshot.
Step 1: Prepare Your Screen
Before taking your screenshot, make sure that the screen displays exactly what you want to capture. If necessary, open any windows or applications and arrange them as desired.
Step 2: Choose Your Screenshot Method
There are two main methods for taking screenshots on an Apple MacBook: using keyboard shortcuts or using the Grab application. Keyboard shortcuts are generally faster and easier to use, while Grab offers more options for customizing your screenshots.
Step 3: Take Your Screenshot (Using Keyboard Shortcuts)
If you choose to use keyboard shortcuts, press Command + Shift + 3 simultaneously on your keyboard to take a full-screen screenshot of your desktop. Alternatively, press Command + Shift + 4 simultaneously to select which area of the screen should be captured in the screenshot; then click and drag with your mouse cursor until all desired elements are highlighted before releasing it again. The resulting image will be saved as a .png file on your desktop with its filename beginning with “Screen Shot” followed by today’s date and time stamp.
Step 4: Take Your Screenshot (Using Grab)
If you choose to use Grab instead of keyboard shortcuts, open up Finder from the dock at the bottom of your screen and type “Grab” into its search bar; then double-click on “Grab” when it appears in search results list below it. Once opened, select either “Capture Selection” or “Capture Window” from its menu bar at top depending upon what type of screenshot you wish to take; then click anywhere within that window/selection area before pressing Command+Shift+4 simultaneously again if necessary for further customization options such as cropping out unwanted parts from within it before finally clicking Capture button located at bottom right corner afterwards so as complete this process successfully! The resulting image will be saved as a .tiff file onto Desktop folder automatically afterwards too!
Step 5: Edit & Share Your Screenshot (Optional)
Once taken, feel free to edit any part of this newly created image by opening up Preview app located inside Applications folder firstly followed by dragging & dropping this particular file onto its interface next so as begin editing process accordingly! After making all desired changes here itself like adding text/shapes etc., simply save these changes made via File > Save option present there itself before sharing same via various social media platforms like Facebook/Twitter etc., if required too!
How to Capture and Edit Screenshots on Your Apple MacBook
Taking screenshots on an Apple MacBook is a simple process that can be used to capture images of your screen for various purposes. Whether you need to save a screenshot for work, school, or personal use, this guide will provide step-by-step instructions on how to capture and edit screenshots on your Apple MacBook.
Step 1: Capturing the Screenshot
To take a screenshot of your entire screen, press Command + Shift + 3 simultaneously. Your Mac will automatically save the image as a .png file on your desktop. To take a screenshot of only part of the screen, press Command + Shift + 4 instead. This will turn your cursor into crosshairs; click and drag them across the area you want to capture and release when finished. The image will also be saved as a .png file on your desktop.
Step 2: Editing the Screenshot
Once you have captured the desired screenshot, you can open it in Preview (the default Mac photo viewer) by double-clicking it from Finder or selecting “Open With” from its right-click menu and choosing Preview from there. In Preview, you can crop or rotate the image as needed using tools in the top toolbar; if desired, you can also add annotations such as text boxes or arrows using tools in the bottom toolbar before saving it again with File > Export As…
And that’s all there is to capturing and editing screenshots on an Apple MacBook! With these simple steps, anyone can quickly create images of their screens for any purpose they may need them for.
Q&A
Q: How do I take a screenshot on my Apple MacBook?
A: To take a screenshot on an Apple MacBook, press the Command + Shift + 3 keys simultaneously. This will capture the entire screen and save it as an image file to your desktop. You can also press Command + Shift + 4 to select a specific area of the screen to capture.