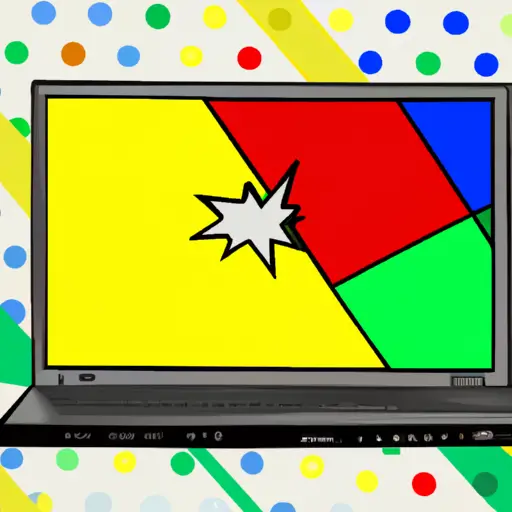Step-by-Step Guide to Taking Screenshots on a Dell Chromebook
Taking screenshots on a Dell Chromebook is a simple process that can be completed in just a few steps. This guide will walk you through the process of capturing and saving an image of your Chromebook’s screen.
1. Locate the “Ctrl” and “Switch Window” keys on your keyboard. These are usually located at the top row, between the “Alt” and “Backspace” keys.
2. Press both keys simultaneously to capture an image of your entire screen, including any open windows or menus. The screenshot will be saved to your Chromebook’s Downloads folder automatically as a PNG file with the filename “Screenshot (date).png”.
3. To capture only part of your screen, press both keys again while holding down the “Shift” key as well. Your cursor will turn into a crosshair; click and drag it across the area you want to capture, then release all three buttons when finished selecting an area for screenshotting purposes. The resulting image will also be saved in PNG format in your Downloads folder with its own unique filename based on date and time taken (e.g., “Screenshot (date)_time).png”).
4. To view or edit any screenshots taken, open up Files from either Chrome OS’s app launcher or shelf bar at bottom-right corner of display; select Downloads from left-hand side menu; locate desired screenshot file(s); double-click to open up in Chrome OS’s built-in photo viewer/editor app called Gallery; make any desired changes before saving edited version back into same location as original file(s).
Following these steps should allow you to take screenshots quickly and easily on your Dell Chromebook whenever needed!
How to Capture and Share Screenshots on Your Dell Chromebook
Taking screenshots on a Dell Chromebook is a simple and straightforward process. With just a few clicks, you can capture and share images of your screen with others. Here’s how to do it:
1. To take a screenshot of the entire screen, press the “Ctrl” and “Window Switcher” keys at the same time. The Window Switcher key is located in the top row of your keyboard, between the “Alt” and “Backspace/Delete” keys.
2. Your screenshot will be saved to your Downloads folder as an image file (PNG). You can access this folder by clicking on the Launcher icon in the bottom-left corner of your screen, then selecting Files > Downloads from the menu that appears.
3. To share your screenshot with others, open it in an image editor such as Google Photos or Pixlr Editor (available for free from Chrome Web Store). From there you can crop or edit it as needed before saving it to another location or sharing it directly via email or social media platforms like Facebook or Twitter.
With these steps, you now know how to capture and share screenshots on your Dell Chromebook!
Q&A
Q: How do I take a screenshot on my Dell Chromebook?
A: To take a screenshot on your Dell Chromebook, press the Ctrl + Show Windows keys at the same time. This will capture an image of your entire screen and save it to your Downloads folder. You can also use the Ctrl + Shift + Show Windows keys to capture just the active window.