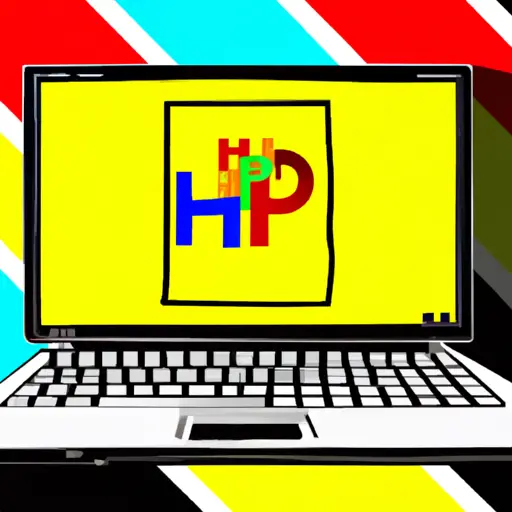Step-by-Step Guide to Taking Screenshots on Your HP Chromebook Laptop
Taking screenshots on your HP Chromebook laptop is a great way to capture important information or share images with others. This step-by-step guide will help you take screenshots quickly and easily.
1. Press the “Ctrl” and “Window Switcher” keys at the same time. The Window Switcher key is located in the top row of your keyboard, usually between the full screen and brightness buttons.
2. Your screen will dim briefly, indicating that a screenshot has been taken. The screenshot will be saved to your Downloads folder as a PNG file with a filename beginning with “Screenshot” followed by the date and time it was taken.
3. To take a partial screenshot, press “Ctrl”, “Shift”, and “Window Switcher” at the same time instead of just pressing “Ctrl” and “Window Switcher”. Your cursor will turn into a crosshair; click and drag it over an area of your screen to select what you want to capture in your screenshot before releasing the mouse button or trackpad button when finished selecting an area for capturing image .
4. To open or view your screenshots after taking them, go to Files > Downloads folder on Chrome OS desktop interface where all captured images are stored by default . You can also access these files from Google Drive if you have synced them there .
5 Finally , if you want to share any of these screenshots , right-click on it in Files > Downloads folder , select Share option from context menu , choose how do you want to share this image (e . g., via email ) , enter recipient’s address (es) , add message (optional) then click Send button .
How to Use the Keyboard Shortcuts for Taking Screenshots on Your HP Chromebook Laptop
Taking screenshots on your HP Chromebook laptop is a quick and easy way to capture images of what you are seeing on your screen. To take a screenshot, you can use the keyboard shortcuts provided by HP.
To take a full-screen screenshot, press the “Ctrl” and “Window Switcher” keys at the same time. The Window Switcher key is located in the top row of your keyboard, between the “Alt” and “Full Screen” keys. Your screen will briefly dim to indicate that a screenshot has been taken. The image will be saved in your Downloads folder as a PNG file with an automatically generated filename.
If you want to take a partial screenshot instead of an entire page, press “Ctrl” + “Shift” + “Window Switcher” at the same time. Your cursor will turn into crosshairs; click and drag it across the area that you want to capture in your screenshot. When you release your mouse button, the image will be saved as described above for full-screen screenshots.
Using these keyboard shortcuts makes taking screenshots on your HP Chromebook laptop fast and convenient!
Q&A
1. How do I take a screenshot on my HP Chromebook laptop?
To take a screenshot on your HP Chromebook laptop, press the Ctrl + Show Windows keys at the same time. This will capture an image of your entire screen and save it to your Downloads folder. You can also use the Ctrl + Shift + Show Windows keys to capture just a portion of your screen.