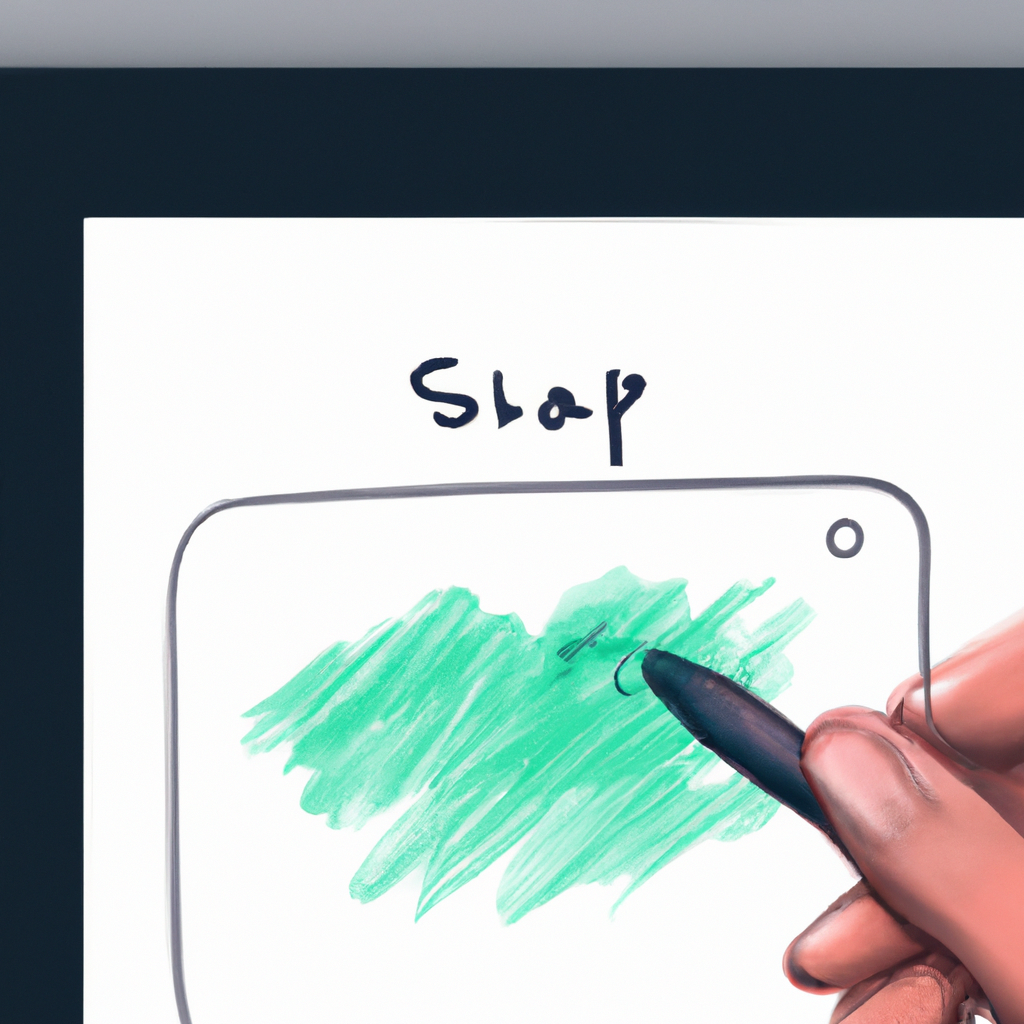Step-by-Step Guide to Taking a Screenshot on Your iPad
Taking a screenshot on your iPad is a simple process that can be done in just a few steps. Here is a step-by-step guide to help you get started:
1. Locate the Home button and the Sleep/Wake button on your iPad. The Home button is located at the bottom of the device, while the Sleep/Wake button is located at the top right corner of your iPad.
2. Press and hold both buttons simultaneously for about two seconds until you hear an audible sound or see a white flash on your screen. This indicates that you have successfully taken a screenshot of whatever was displayed on your screen at that moment in time.
3. To view or edit your screenshot, open up Photos from either the home screen or app dock and select “Albums” from the bottom menu bar to find “Screenshots” listed among other albums like Camera Roll, Videos, etc.. Selecting Screenshots will show all screenshots taken with this device in chronological order with thumbnails for each one so you can easily identify which one you want to view or edit further if desired.
4. If desired, use any photo editing tools available within Photos to make adjustments such as cropping, adding filters, adjusting brightness and contrast levels etc.. Once finished editing simply save it back into Photos by selecting “Done” from top right corner of screen followed by selecting “Save Image” when prompted with options for saving edited image back into Photos library or sharing it via AirDrop etc..
Following these steps should help ensure successful screenshots are taken every time!
How to Use the iPad’s Built-in Screenshot Tool for Capturing Images and Videos
The iPad is a powerful device that can be used for a variety of tasks, including capturing images and videos. Fortunately, the iPad has a built-in screenshot tool that makes it easy to capture whatever is on your screen. This article will provide step-by-step instructions on how to use the iPad’s built-in screenshot tool for capturing images and videos.
First, you will need to locate the screenshot button on your iPad. This button is located at the top of your device and looks like two overlapping squares. Once you have located this button, press it simultaneously with either the Home or Power buttons (depending on which model of iPad you have). Doing so will take a screenshot of whatever is currently displayed on your screen.
If you would like to capture video instead of an image, press and hold down both buttons until you see a white flash appear around the edges of your screen; this indicates that recording has begun. To stop recording, simply release both buttons at once; this will save the video in Photos app under “Videos” folder in Camera Roll album.
Once you have taken either an image or video using this method, it can be easily shared with others via email or social media platforms such as Facebook or Twitter by selecting “Share” from within Photos app after selecting desired file(s). Additionally, screenshots can also be edited using third party apps such as Skitch or Adobe Photoshop Express before being shared with others if desired.
In conclusion, taking screenshots and videos with an iPad is simple thanks to its built-in screenshot tool; all one needs to do is locate and press both buttons simultaneously (or hold them down for video) in order