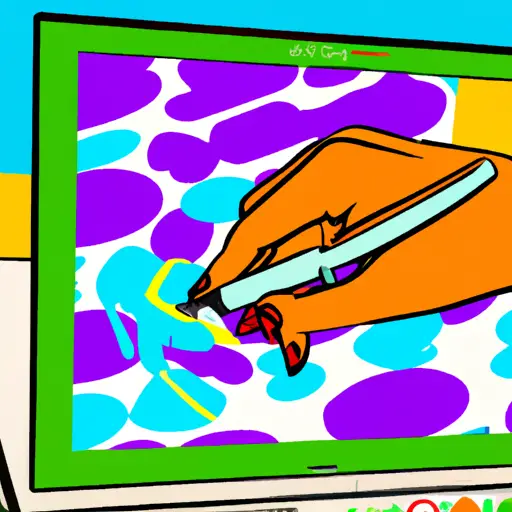Step-by-Step Guide: How to Take a Screenshot on a Microsoft Surface
Taking a screenshot on a Microsoft Surface is an easy process that can be completed in just a few steps. This guide will walk you through the process of taking and saving screenshots on your device.
Step 1: Locate the Windows button at the bottom of your device’s screen. This button looks like four small squares stacked together and is located to the right of the volume control buttons.
Step 2: Press and hold down both the Windows button and volume-down button at the same time for two seconds. You should hear a camera shutter sound, indicating that your screenshot has been taken successfully.
Step 3: To view your screenshot, open up File Explorer from either your Start menu or taskbar, then navigate to “Pictures > Screenshots” folder in order to locate it.
Step 4: If you wish to save or share your screenshot, simply right-click on it and select “Save As” or “Share” from the drop-down menu that appears. From here, you can choose where you would like to save or share it accordingly.
Following these steps will allow you to take screenshots quickly and easily on any Microsoft Surface device with no hassle!
Tips and Tricks for Taking the Perfect Screenshot on Your Microsoft Surface
Taking the perfect screenshot on your Microsoft Surface can be a great way to capture important information or share something with friends and family. Here are some tips and tricks to help you get the most out of your screenshots:
1. Use the Windows Key + Volume Down Button: This is the quickest and easiest way to take a screenshot on your Microsoft Surface. Simply press both buttons at the same time, and you’ll hear a shutter sound indicating that your screenshot has been taken. The image will be saved in your Pictures folder under Screenshots.
2. Use Snipping Tool: If you need more control over how you take screenshots, then using Snipping Tool is an excellent option for taking screenshots on your Microsoft Surface. You can choose from four different types of snips (free-form, rectangular, window or full-screen) as well as set a timer for when it should take the screenshot automatically.
3. Use Keyboard Shortcuts: There are several keyboard shortcuts available for taking screenshots on your Microsoft Surface which can make it easier to quickly capture what’s on screen without having to use any extra tools or apps. For example, pressing Alt + PrtScn will take a picture of just the active window while pressing Windows Key + Shift + S will open up an area selection tool that allows you to select exactly what part of the screen should be captured in the screenshot image file saved in Pictures/Screenshots folder by default .
4. Use Third-Party Apps: If none of these options work for you then there are plenty of third-party apps available that allow users to customize their screenshots even further such as adding annotations or cropping images before saving them into specific folders or sharing them directly online via social media platforms like Twitter and Facebook .
By following these tips and tricks, you’ll be able to easily capture whatever is displayed on screen with ease so that it can be shared with others or used later for reference purposes!
Q&A
Q: How do I take a screenshot on a Microsoft Surface?
A: To take a screenshot on a Microsoft Surface, press and hold the Windows logo button and the Volume Down button at the same time. The screen will dim briefly to indicate that the screenshot has been taken. The image will be saved in your Pictures folder under Screenshots.