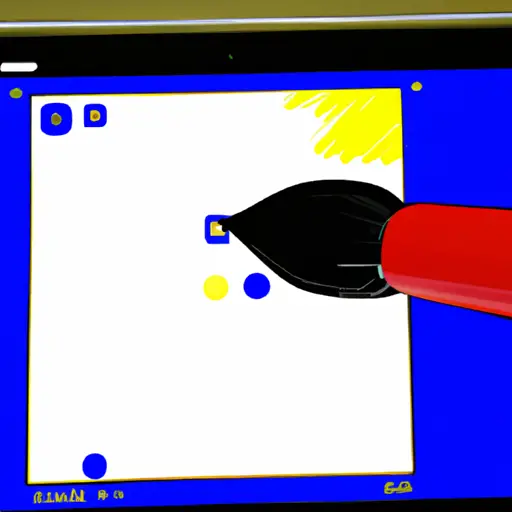Step-by-Step Guide to Taking Screenshots on Microsoft Surface Pro
Taking screenshots on a Microsoft Surface Pro is a simple process that can be completed in just a few steps. This guide will walk you through the process of capturing and saving screenshots on your device.
1. Press and hold the Windows logo button located at the bottom of your device, then press the volume down button. This will take a screenshot of whatever is currently displayed on your screen and save it to your clipboard.
2. To save this screenshot, open up any image editing program such as Paint or Photoshop, then paste (Ctrl+V) the image into the program window.
3. Once you have pasted the image into an editing program, you can crop or edit it as desired before saving it to your computer’s hard drive or cloud storage service such as Dropbox or Google Drive for easy access later on.
4. To save directly to an external storage device such as an SD card or USB drive, simply plug in the device before taking your screenshot and select “Save As” when prompted after pressing both buttons simultaneously to capture a screenshot (as described in step 1). Selecting “Save As” will allow you to choose where exactly you would like to store this file for future use without having to go through any additional steps afterwards!
How to Use the Windows 10 Snipping Tool for Capturing Screenshots on Microsoft Surface Pro
Taking screenshots on a Microsoft Surface Pro is easy with the Windows 10 Snipping Tool. This tool allows you to capture any part of your screen and save it as an image file. Here’s how to use the Windows 10 Snipping Tool for capturing screenshots on a Microsoft Surface Pro:
1. Open the Start menu and type “Snipping Tool” in the search bar. Select “Snipping Tool” from the list of results that appear.
2. Once you open the Snipping Tool, click on “New” to start taking a screenshot of your screen or any part of it that you want to capture.
3. You can choose between four different types of snips: free-form, rectangular, window, and full-screen snip. Depending on what type of screenshot you want to take, select one from these options by clicking on it in the drop-down menu next to “New” button at top left corner of your screen .
4. After selecting one option from above mentioned four types, drag your mouse cursor over whatever area or window you want to capture as an image file and release when done selecting area for screenshot . The selected area will be highlighted with a red border around it .
5. Now click on “Save As…” button at top right corner if you wish to save this screenshot as an image file or click on “Copy” button if you wish copy this screenshot directly into clipboard so that it can be pasted into other applications like Word documents etc .
6 Finally , after saving or copying , close Snipping tool by clicking X icon at top right corner . Your captured screenshot is now ready for use !