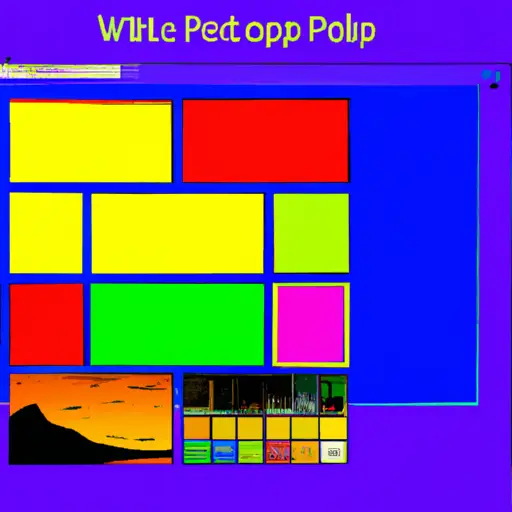Step-by-Step Guide to Taking Screenshots on Windows 11
Taking screenshots on Windows 11 is a simple process that can be done in just a few steps.
1. Press the “Windows” key and the “PrtScn” (Print Screen) button at the same time. This will take a screenshot of your entire screen and save it to your clipboard.
2. To save the screenshot, open an image editing program such as Paint or Photoshop, then press Ctrl + V to paste the image onto a new canvas.
3. Once you have pasted the image, you can edit it as desired before saving it in any format you like (e.g., JPEG, PNG).
4. If you want to take a screenshot of only part of your screen, press Alt + PrtScn instead of just PrtScn when taking step 1 above; this will capture only what is currently visible on your screen without including any other windows or applications that may be open behind it.
5. You can also use Windows 11’s built-in Snipping Tool to take screenshots; simply search for “Snipping Tool” in the Start menu and launch it from there to get started with taking screenshots quickly and easily!
How to Use the New Screenshot Features in Windows 11
Windows 11 has introduced several new features to make taking screenshots easier and more efficient. Here is a step-by-step guide on how to use these new screenshot features:
1. Open the Start menu and select “Snip & Sketch” from the list of apps. This will open the Snipping Tool window, which allows you to take screenshots of your screen or any part of it.
2. Select the type of screenshot you want to take by clicking on one of the options at the top: Rectangular Snip, Freeform Snip, Window Snip, or Fullscreen Snip.
3. Once you have selected your desired option, click “New” in order to start taking a screenshot. Depending on which option you chose in Step 2, this will either open up a rectangular selection box that you can move around with your mouse cursor or it will automatically capture an image of your entire screen (or just one window).
4. After selecting what part of your screen should be captured in the screenshot, click “Copy” in order to save it as an image file on your computer’s clipboard so that it can be pasted into other applications such as Microsoft Word or PowerPoint for further editing and sharing purposes if needed.
5. If desired, you can also edit and annotate screenshots using tools available within the Snipping Tool window before saving them as image files by clicking “Save As…” at the top right corner of this window instead of copying them directly onto your clipboard firstly like mentioned above in Step 4 .
By following these steps carefully , users should now be able to easily take advantage of all Windows 11’s new screenshot features!
Q&A
Q1: How do I take a screenshot on Windows 11?
A1: To take a screenshot on Windows 11, press the “Windows” key + “PrtScn” (Print Screen) key. This will save an image of your screen to the Pictures > Screenshots folder. You can also use the Snipping Tool to capture specific areas of your screen.
Q2: How do I edit my screenshots in Windows 11?
A2: You can use the built-in Paint 3D app to edit your screenshots in Windows 11. Open Paint 3D and select “New” from the File menu, then select “Screenshot” from the dropdown menu. Select your desired screenshot and you will be able to edit it with various tools such as crop, rotate, draw, etc.