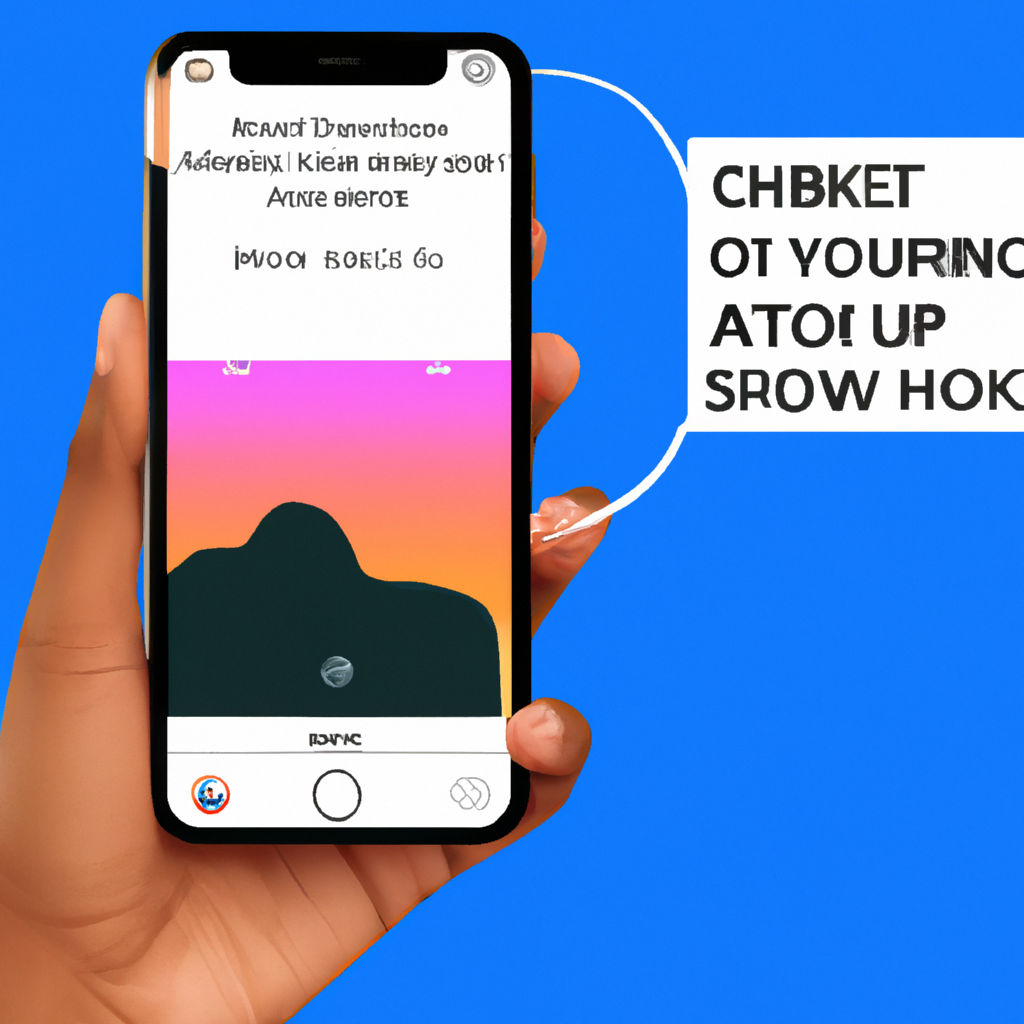Step-by-Step Guide: How to Take a Screenshot on Your iPhone
Taking a screenshot on your iPhone is a simple process that can be done in just a few steps. Whether you want to capture an image of something you’re viewing on your phone or share what’s on your screen with someone else, here’s how to take a screenshot on your iPhone.
Step 1: Locate the Sleep/Wake button and the Home button. The Sleep/Wake button is located at the top right side of the device, while the Home button is located at the bottom center of the device.
Step 2: Press and hold both buttons simultaneously for about two seconds. You will hear a camera shutter sound and see an animation indicating that you have taken a screenshot successfully.
Step 3: Check if your screenshot has been saved in Photos app or Albums tab. Your screenshots are automatically saved in Photos app under “Screenshots” album or Albums tab under “Camera Roll” album depending on which version of iOS you are using.
Step 4: Share or edit your screenshots as desired from within Photos app or Albums tab by tapping “Edit” icon at top right corner of each photo thumbnail to crop, rotate, enhance, add filters etc., before sharing it with others via email, text message etc.,
Tips and Tricks for Taking the Perfect Screenshot on Your iPhone
Taking the perfect screenshot on your iPhone can be a tricky task. However, with a few simple tips and tricks, you can easily capture the perfect image. Here are some helpful hints to get you started:
1. Make sure your screen is clean and free of any clutter or distractions. This will ensure that your screenshot looks professional and clear.
2. Use the Home button to take a screenshot instead of using the Sleep/Wake button on top of your phone. This will help you avoid accidentally turning off your device while taking a picture.
3. If you want to capture an entire webpage or document, use the “Full Page” option in Safari or other apps that support this feature for easy capturing of long pages without having to scroll through them manually while taking screenshots one by one.
4. To quickly access all of your screenshots, open up Photos app and select “Albums” from the bottom menu bar then select “Screenshots” from there to view all images taken with this feature in one place for easy access and sharing with others if needed!
5. If you want to edit or annotate an image before sending it out, use Markup tools available in iOS 11+ devices which allow users to draw shapes, add text boxes etc., directly onto their screenshots before saving them as new images!
6 Finally, if you need more control over how exactly each screenshot looks like (e..g size), use third-party apps such as Skitch which offer more advanced features like cropping & resizing images as well as adding annotations & effects before saving them out!