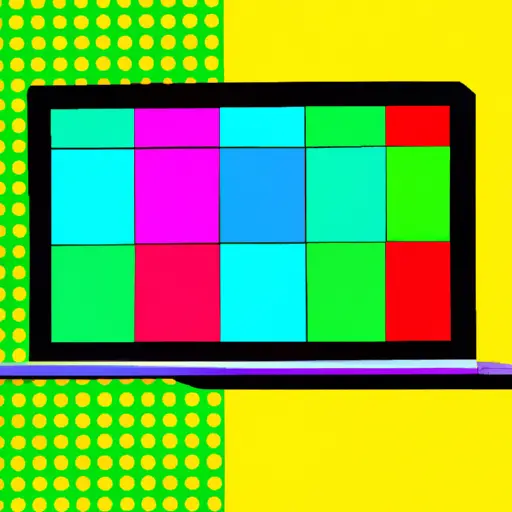Step-by-Step Guide: How to Take a Screenshot on Your Laptop
Taking a screenshot on your laptop is a great way to capture and share important information. Whether you need to save an image, document, or website page for later reference, screenshots are the perfect tool. Here is a step-by-step guide on how to take a screenshot on your laptop:
Step 1: Prepare the Screen. Before taking the screenshot, make sure that everything you want to capture is visible and properly arranged on your screen. If necessary, resize or move windows so that all of the desired content fits within one frame.
Step 2: Locate Your Print Screen Key. On most laptops, this key will be labeled “PrtScn” or something similar and can usually be found near the top row of keys along with other function keys such as F1-F12.
Step 3: Take Your Screenshot. Pressing this key will take a snapshot of whatever is currently displayed on your screen and store it in your computer’s clipboard memory until you paste it somewhere else (such as into an image editor).
Step 4: Paste Your Screenshot Into An Image Editor (Optional). If you want to edit or annotate your screenshot before saving it as an image file, open up an image editor such as Microsoft Paint or Adobe Photoshop and paste in the contents of your clipboard by pressing Ctrl+V (or Command+V if using Mac OS X). From here you can crop out any unnecessary parts of the image before saving it in any format you like (such as JPEG or PNG).
Step 5: Save Your Screenshot As An Image File (Optional). If you don’t need to edit or annotate your screenshot before saving it then simply press Ctrl+S (or Command+S if using Mac OS X) while still viewing the fullscreen version of what was captured by pressing PrtScn earlier; this will bring up a dialog box where you can choose where to save the file and what format type should be used for its storage (.jpg,.png,.gif etc.). Once saved, feel free to share with others via email attachment or social media post!
Tips and Tricks for Capturing the Perfect Screenshot on Your Laptop
1. Use the Print Screen Button: Most laptops have a dedicated Print Screen button that allows you to quickly capture a screenshot of your entire screen. To use this feature, simply press the Print Screen button on your keyboard and then paste the image into an image editing program such as Microsoft Paint or Photoshop.
2. Use Keyboard Shortcuts: Many laptops also have keyboard shortcuts that allow you to quickly capture screenshots without having to use the Print Screen button. For example, pressing “Alt + PrtScn” will take a screenshot of just the active window, while pressing “Windows Key + PrtScn” will take a screenshot of your entire screen and save it in your Pictures folder as a PNG file.
3. Use Third-Party Software: If you want more control over how you capture screenshots on your laptop, there are several third-party programs available that can help you do so with ease. Popular programs such as Snagit and Greenshot offer features such as customizable hotkeys, annotation tools, and more for capturing perfect screenshots every time.
4. Adjust Your Resolution: If you want to capture high-quality screenshots on your laptop, make sure that its resolution is set at its highest level before taking any pictures or videos with it; otherwise, they may appear blurry or pixelated when viewed at full size later on down the line.
5. Take Multiple Shots: When capturing important information from websites or documents for future reference purposes, it’s always best practice to take multiple shots from different angles in order to ensure accuracy and clarity when viewing them later on down the line; this way if one shot doesn’t turn out quite right due to poor lighting conditions or other factors beyond our control then we still have other shots we can rely upon instead!
Q&A
1. How do I take a screenshot on my laptop?
To take a screenshot on your laptop, press the “Print Screen” (PrtScn) key on your keyboard. This will capture an image of your entire screen and save it to the clipboard. You can then paste the image into an image editing program such as Microsoft Paint or Adobe Photoshop to save it as an image file.
2. How do I take a screenshot of just one window?
To take a screenshot of just one window, press Alt + Print Screen (Alt + PrtScn) at the same time. This will capture an image of only the active window and save it to the clipboard. You can then paste this into an image editing program such as Microsoft Paint or Adobe Photoshop to save it as an image file.