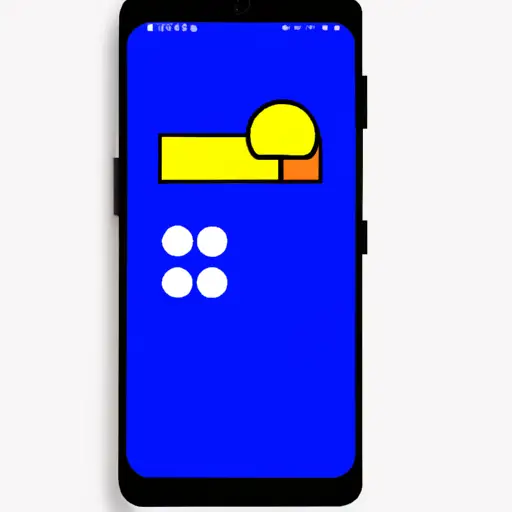Step-by-Step Guide: How to Take a Scrolling Screenshot on Android 11
Taking a scrolling screenshot on Android 11 is a great way to capture an entire webpage or long conversation. This guide will walk you through the steps of taking a scrolling screenshot on your Android device running Android 11.
1. Open the page or conversation that you want to take a scrolling screenshot of.
2. Press and hold the power button and volume down button at the same time for two seconds until you hear a shutter sound or see an animation indicating that your screenshot has been taken.
3. Tap on “Scroll Capture” in the bottom left corner of your screen, which will appear after taking your initial screenshot.
4. Your device will begin automatically scrolling down and capturing additional screenshots until it reaches the end of the page or conversation thread, depending on what you are trying to capture in your scroll shot.
5. Once it has finished capturing all necessary screenshots, tap “Done” in the bottom right corner of your screen to save them as one image file with all screenshots stitched together into one long image file that can be shared with others easily via messaging apps, email, etc..
What You Need to Know About Taking a Scrolling Screenshot on Android 11
Taking a scrolling screenshot on Android 11 is a great way to capture long webpages, conversations, and other content that doesn’t fit on one screen. With the latest version of Android, it’s easier than ever to take scrolling screenshots. Here’s what you need to know about taking a scrolling screenshot on Android 11.
First, make sure your device is running the latest version of Android 11. To check this, go into Settings > System > Advanced > System Update and make sure you have the most recent update installed. Once your device is up-to-date with the latest version of Android 11, you’re ready to take a scrolling screenshot.
To take a scrolling screenshot on an Android 11 device: open the page or content that you want to capture in its entirety; press and hold down both volume buttons at once; select “Scroll Capture” from the menu that appears; then tap “Start” when prompted. Your device will automatically scroll through the page or content until it reaches its end point and then save it as one long image file in your gallery app or photo album for easy access later on.
It’s important to note that some devices may require different steps for taking a scrolling screenshot depending on their manufacturer or model number—so be sure to check your user manual if needed before attempting this feature! Additionally, some apps may not support this feature due to compatibility issues—so if you’re having trouble capturing certain pages or content with this method, try using another app instead (such as Google Chrome).
Taking a scrolling screenshot can be an incredibly useful tool for capturing long webpages and conversations without having to manually stitch together multiple screenshots into one image file—and now with Android 11 it’s easier than ever!
Q&A
Q1: How do I take a scrolling screenshot on Android 11?
A1: To take a scrolling screenshot on Android 11, open the page you want to capture and press and hold the Power + Volume Down buttons simultaneously. When you hear a shutter sound, release the buttons. Your device will automatically start capturing the page in multiple screenshots that will be stitched together into one long image.