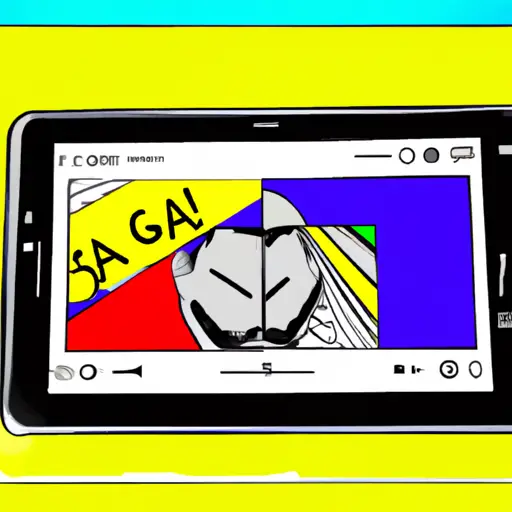Step-by-Step Guide: How to Take a Video Screenshot on Your Samsung Galaxy Tab A
Taking a screenshot of a video on your Samsung Galaxy Tab A is an easy process. With just a few simple steps, you can capture the moment and save it for later viewing. Here’s how to do it:
1. Open the video you want to take a screenshot of in the Video app on your device.
2. When the video is playing, press and hold down both the Volume Down button and Power button at the same time for two seconds until you hear a shutter sound or see an animation indicating that your screenshot has been taken successfully.
3. To view your screenshot, open Gallery from either Home screen or Apps menu and select Screenshots folder from Albums tab at top right corner of Gallery window.
4. Your screenshots will be saved in this folder along with other images taken with Camera app or downloaded from web browser or email client apps on your device.
5. You can also share these screenshots with others via messaging apps such as WhatsApp, Facebook Messenger etc., by selecting Share icon at bottom right corner of each image thumbnail in Screenshots folder inside Gallery app on your device
Tips and Tricks for Capturing the Perfect Video Screenshot on Your Galaxy Tab A
1. Make sure your Galaxy Tab A is in landscape mode before taking a screenshot. This will ensure that the image you capture is of the highest quality and resolution.
2. Use the physical buttons on your device to take a screenshot instead of using gestures or voice commands. This will help you get a clear, crisp image without any distortion or blurriness.
3. If you want to capture an entire video frame, make sure that the video is paused before taking the screenshot so that it captures all of the details in one shot.
4. To get an even better quality image, use an external display such as a TV or monitor connected to your Galaxy Tab A via HDMI cable and take screenshots from there instead of directly from your device’s screen.
5. If you want to capture multiple frames from a video, use Samsung’s Smart Capture feature which allows you to take up to 10 consecutive screenshots with just one tap on your device’s screen!
6. Finally, if you want to share your screenshots with others online, make sure they are saved in either JPEG or PNG format for best results when uploading them online!
Q&A
Q1: How do I take a video screenshot on my Galaxy Tab A?
A1: To take a video screenshot on your Galaxy Tab A, press and hold the Power button and Volume Down button at the same time. This will capture a still image of whatever is currently playing in the video.