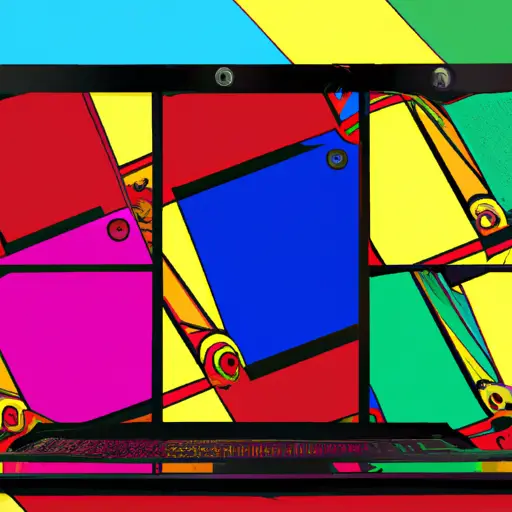Step-by-Step Guide to Taking Screenshots on a Lenovo Chromebook
Taking screenshots on a Lenovo Chromebook is a simple process that can be completed in just a few steps. This guide will walk you through the process of taking and saving screenshots on your Lenovo Chromebook.
1. To begin, press the “Ctrl” and “Window Switcher” keys at the same time. The Window Switcher key is located in the top row of keys between the “Alt” and “Full Screen” keys.
2. Your screen will dim briefly to indicate that a screenshot has been taken. The screenshot will be saved to your Downloads folder by default, but you can change this setting if desired by going into your Chromebook settings and selecting “Advanced Settings.”
3. To view or edit your screenshot, open up your Downloads folder from the Chrome OS launcher or from within Files app on Chrome OS (the file manager). You can also access it directly from within an image editor such as Google Photos or Pixlr Editor if you have them installed on your device.
4. If you wish to share or upload your screenshot, right-click on it in either Files app or Google Photos/Pixlr Editor and select “Share” from the menu that appears; this will allow you to send it via email, post it online, etc., depending upon which options are available for sharing with that particular application/service provider.
5 Finally, if you wish to delete any screenshots taken with this method simply go back into either Files app or Google Photos/Pixlr Editor and delete them as desired; they will no longer appear in any other locations once deleted here (including Downloads folder).
How to Use the Built-in Screenshot Tool on Your Lenovo Chromebook
Taking screenshots on a Lenovo Chromebook is a simple and straightforward process. With the built-in screenshot tool, you can capture images of your screen quickly and easily. Here’s how to use it:
1. Press the “Ctrl” and “Window Switcher” keys at the same time. The Window Switcher key is located in the top row of your keyboard, usually between the “Alt” and “Fn” keys. This will take a screenshot of your entire screen, including any open windows or menus.
2. To take a partial screenshot, press “Ctrl + Shift + Window Switcher” instead. This will allow you to select an area of your screen to capture with your mouse cursor or trackpad before taking the screenshot.
3. Once you have taken a screenshot, it will be saved in your Downloads folder as an image file (PNG). You can then open this file with any image editing software or share it directly from there if desired.
By following these steps, you can easily take screenshots on your Lenovo Chromebook using its built-in tool!
Q&A
1. How do I take a screenshot on my Chromebook?
To take a screenshot on your Chromebook, press the Ctrl + Switch Window keys at the same time. This will capture an image of your entire screen and save it to your Downloads folder. You can also use the Ctrl + Shift + Switch Window keys to capture just a portion of your screen.