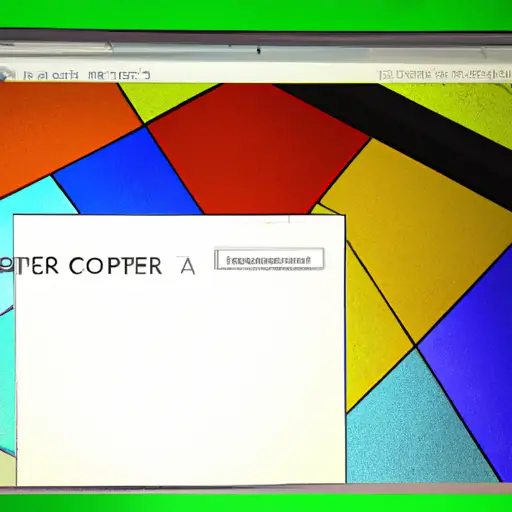Step-by-Step Guide to Taking Partial Screenshots on an Acer Chromebook
Introduction
Acer Chromebooks are a great way to stay connected and productive while on the go. They offer a wide range of features, including the ability to take partial screenshots. Taking partial screenshots can be useful for capturing specific sections of webpages or documents without having to take an entire screenshot. This guide will provide step-by-step instructions on how to take partial screenshots on an Acer Chromebook.
Step 1: Open the Screenshot Tool
The first step is to open the screenshot tool by pressing “Ctrl” + “Shift” + “Window Switcher” keys simultaneously. This will open up a small window with several options, including one for taking a screenshot.
Step 2: Select Partial Screenshot Option
Once you have opened the screenshot tool, select the option for taking a partial screenshot by clicking on it or using your arrow keys and pressing enter when it is highlighted. This will bring up another window with several options for selecting what type of area you would like to capture in your screenshot (e.g., full screen, region, etc.).
Step 3: Select Area You Want To Capture
Once you have selected which type of area you want to capture in your screenshot, use your mouse or trackpad to select that area by dragging it over what you want included in your image and then releasing it when finished selecting that area. You can also adjust this selection if needed before taking the final shot by using either your mouse or trackpad again and dragging any edges until they are where you want them before releasing them again when finished adjusting them accordingly.
Step 4: Take The Screenshot
When everything looks good and ready for capturing in your image, press either “Ctrl” + “Shift” + “Window Switcher” keys simultaneously again or click on the camera icon at the top right corner of this window which will automatically take a snapshot of whatever was selected previously as well as save it into Downloads folder located within Files app under My Files section (or wherever else specified).
Conclusion
Taking partial screenshots on an Acer Chromebook is easy once you know how! By following these steps outlined above, anyone should be able to quickly learn how they can capture specific sections from webpages or documents without having to take an entire screenshot each time they need something captured digitally!
How to Capture Specific Areas of Your Screen with a Partial Screenshot on an Acer Chromebook
Taking a partial screenshot on an Acer Chromebook is a simple process that can be completed in just a few steps. This guide will walk you through the process of capturing specific areas of your screen with a partial screenshot.
First, press the “Ctrl” and “Switch Window” keys at the same time to capture your entire screen. Your Chromebook will then take a full screenshot and save it to your Downloads folder as an image file.
Next, open the image file from your Downloads folder and select the area you want to capture with your partial screenshot. To do this, click on the “Select Area” icon located in the upper right corner of the image window. Then, use your mouse or trackpad to draw around or highlight the area you want to capture with your partial screenshot.
Once you have selected an area for your partial screenshot, click on “Save As” located in the upper left corner of the image window and choose where you would like to save it on your Chromebook. You can also rename it if desired before saving it as an image file in its new location.
Your partial screenshot is now ready for use! You can share it online or use it for any other purpose that requires capturing specific areas of your screen quickly and easily using an Acer Chromebook device.
Q&A
Q1: How do I take a partial screenshot on my Acer Chromebook?
A1: To take a partial screenshot on your Acer Chromebook, press the Ctrl + Shift + Window Switcher keys simultaneously. This will allow you to select an area of the screen that you want to capture. Once you have selected the area, release all three keys and your screenshot will be saved in your Downloads folder.
Q2: What file format are screenshots saved in on an Acer Chromebook?
A2: Screenshots taken with an Acer Chromebook are saved as PNG files by default.