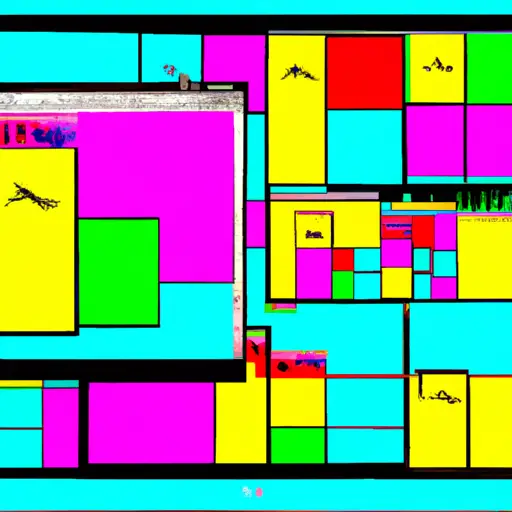Step-by-Step Guide: How to Take a Scrolling Screenshot on Linux
Taking a scrolling screenshot on Linux is a great way to capture an entire webpage or document in one image. This guide will walk you through the steps of taking a scrolling screenshot on Linux.
1. Open the page or document you want to take a screenshot of in your web browser or text editor.
2. Press the “Print Screen” button on your keyboard, which is usually labeled “PrtScn” or “PrtScr” and located near the top right corner of your keyboard. This will take a full-screen screenshot and save it to your clipboard.
3. Open an image editing program such as GIMP (GNU Image Manipulation Program). You can download GIMP for free from its website at https://www.gimp.org/.
4. Once GIMP is open, click File > Create > Screenshot from Clipboard to paste the full-screen screenshot into GIMP as an image file that can be edited and saved as needed for further use later on if desired (e..g., cropping, resizing, etc.).
5. To create a scrolling screenshot, click File > Create > Screenshot from Scrolling Window instead of Screenshot from Clipboard in step 4 above; this will open up another window where you can select which window you want to take a scrolling screenshot of by clicking it with your mouse cursor and then pressing Enter when done selecting it (or simply press Enter if only one window is open).
6 .Once selected, press Enter again to start taking the scrolling screenshot; this may take some time depending on how long/large the page/document is that you are trying to capture in one image file so please be patient while waiting for it to finish capturing all parts of what needs capturing before saving it out as an image file once done doing so successfully (which should happen automatically once finished).
7 .Once finished capturing everything needed into one single image file successfully, click File > Export As… within GIMP and choose where you would like this newly created single-image file containing all parts captured during its creation process saved out onto either local storage device(s) connected directly onto computer being used currently or cloud storage service(s) connected remotely over internet connection being used currently before finally pressing Export button when done selecting desired location(s) for saving out newly created single-image file containing all parts captured during its creation process onto either local storage device(s) connected directly onto computer being used currently or cloud storage service(s) connected remotely over internet connection being used currently before finally pressing Export button when done selecting desired location(s) for saving out newly created single-image file containing all parts captured during its creation process successfully!
Tips and Tricks for Taking the Perfect Scrolling Screenshot on Linux
1. Use the ‘Print Screen’ Button: The easiest way to take a scrolling screenshot on Linux is to use the ‘Print Screen’ button. This will capture the entire screen and save it as an image file.
2. Use a Screenshot Tool: There are several screenshot tools available for Linux that can be used to take scrolling screenshots. These tools usually have more features than the basic ‘Print Screen’ button, such as being able to select specific areas of the screen or set up timed screenshots.
3. Use Keyboard Shortcuts: Many Linux distributions come with keyboard shortcuts that can be used to quickly take screenshots without having to open any additional programs or menus. For example, pressing Alt + PrtScn will capture a full-screen screenshot, while pressing Shift + PrtScn will capture only the active window on your desktop.
4. Adjust Your Settings: Before taking your scrolling screenshot, make sure you adjust your settings so that you get exactly what you want in your image file. You can change things like resolution and color depth in order to get better quality images or reduce file size for easier sharing online or via email attachments.
5. Crop Your Image: After taking your screenshot, you may want to crop it down so that only relevant information is included in the final image file – this will help keep it organized and easy-to-read when shared with others online or via email attachments!
Q&A
Q1: How do I take a scrolling screenshot on Linux?
A1: To take a scrolling screenshot on Linux, you can use the command line utility “scrot”. This utility allows you to capture an entire page or window with just one command. To use it, open up your terminal and type in “scrot -s” followed by the name of the file you want to save it as. This will create a single image that contains all of the content from your screen.